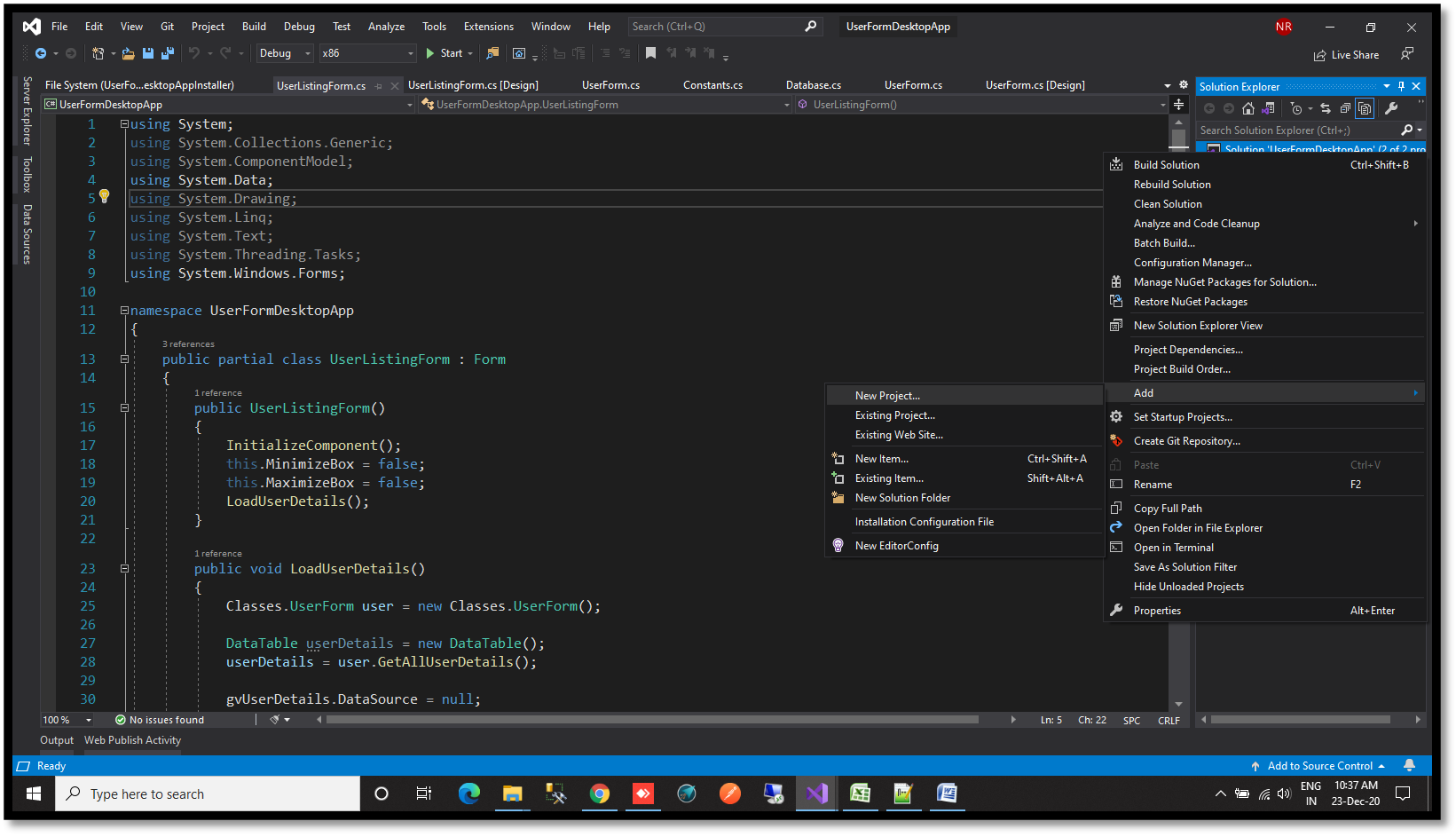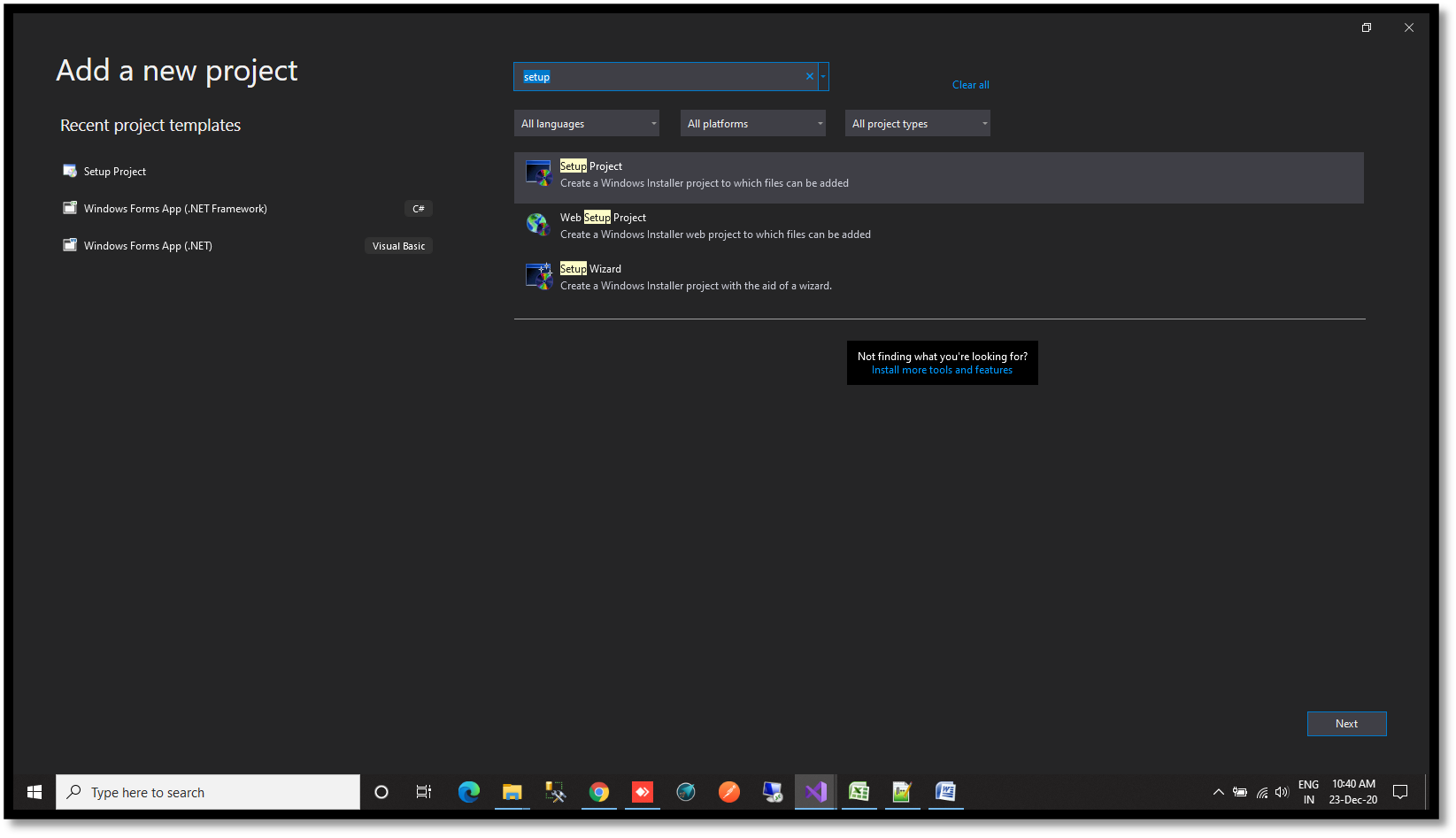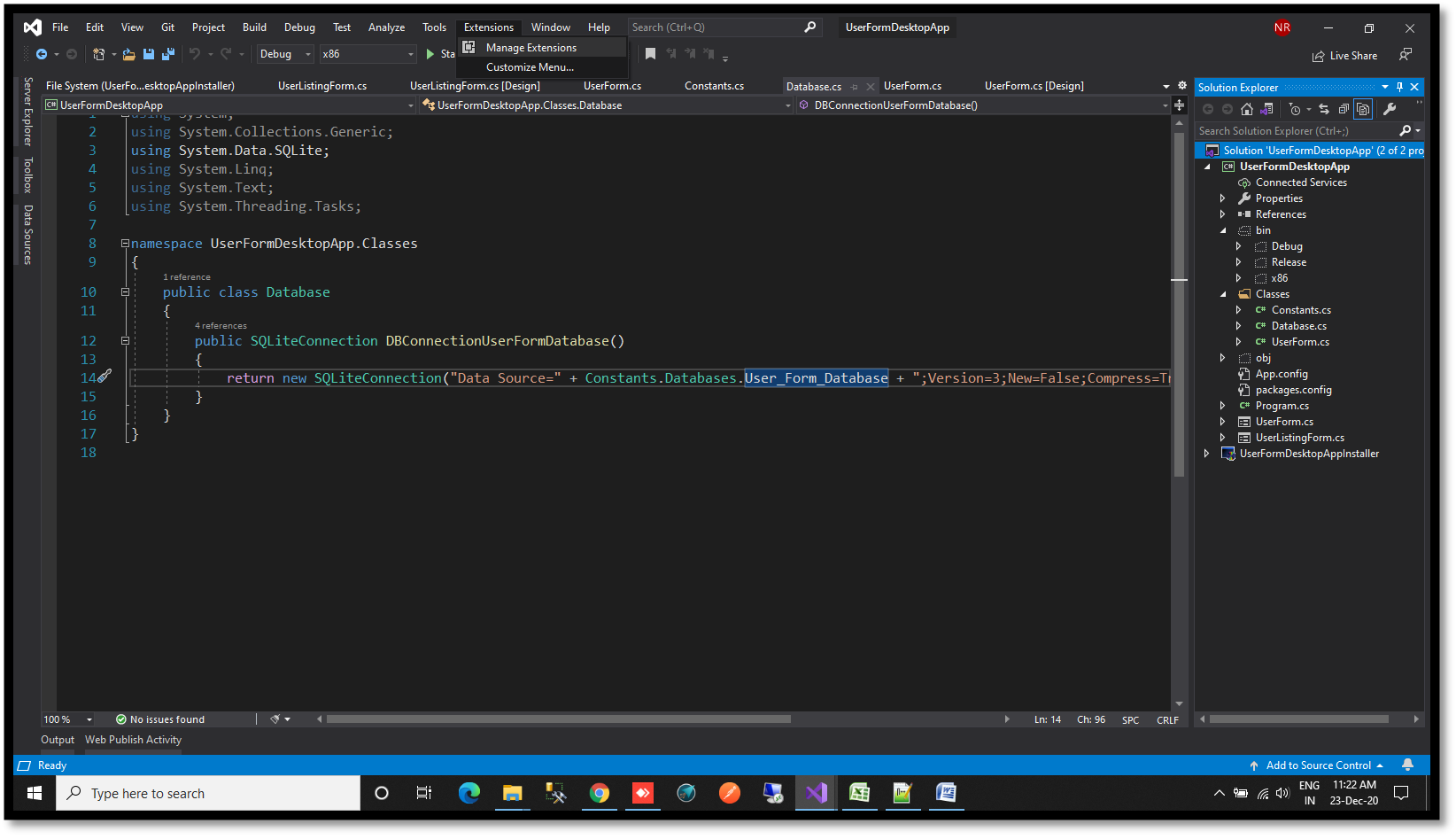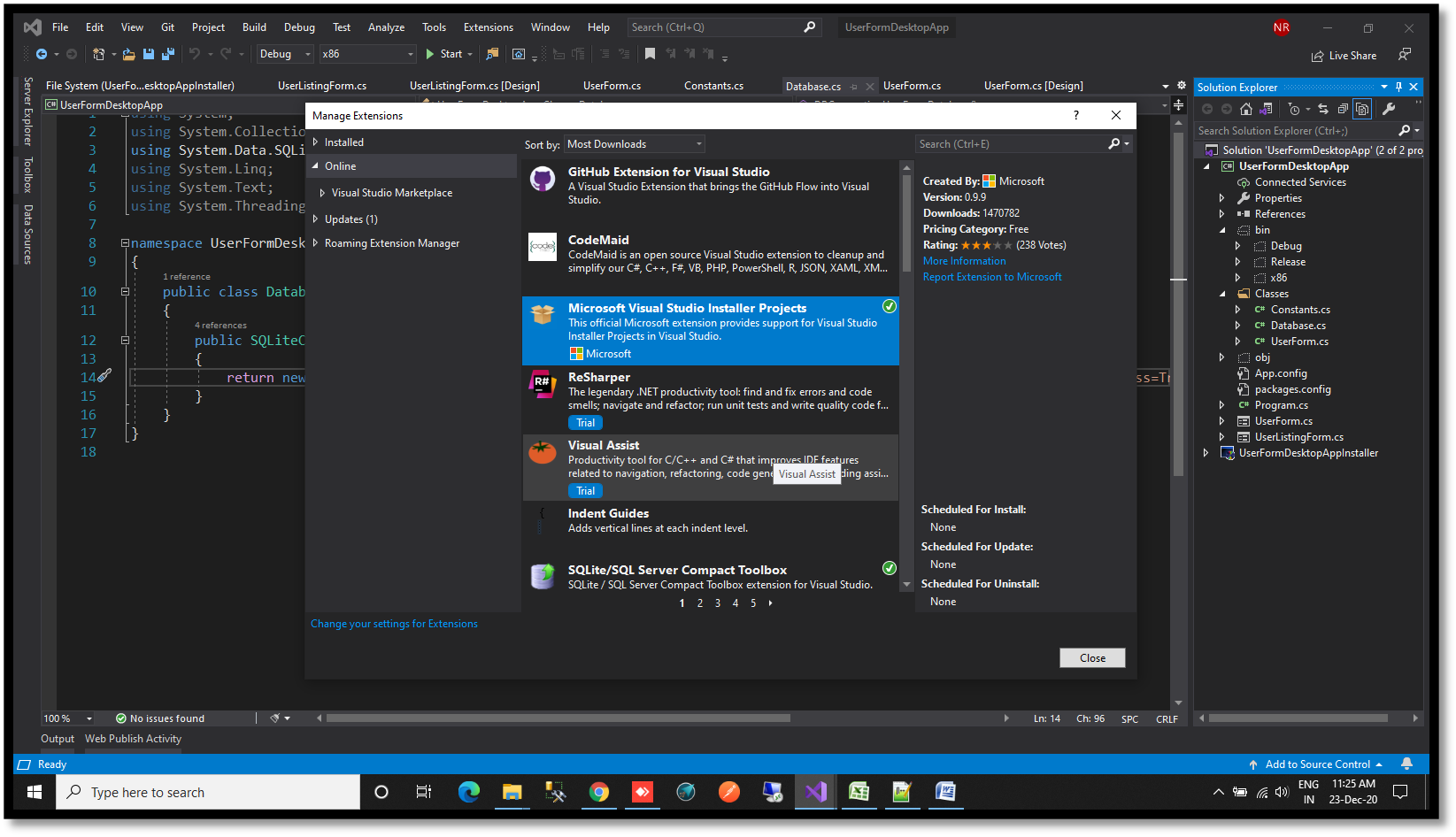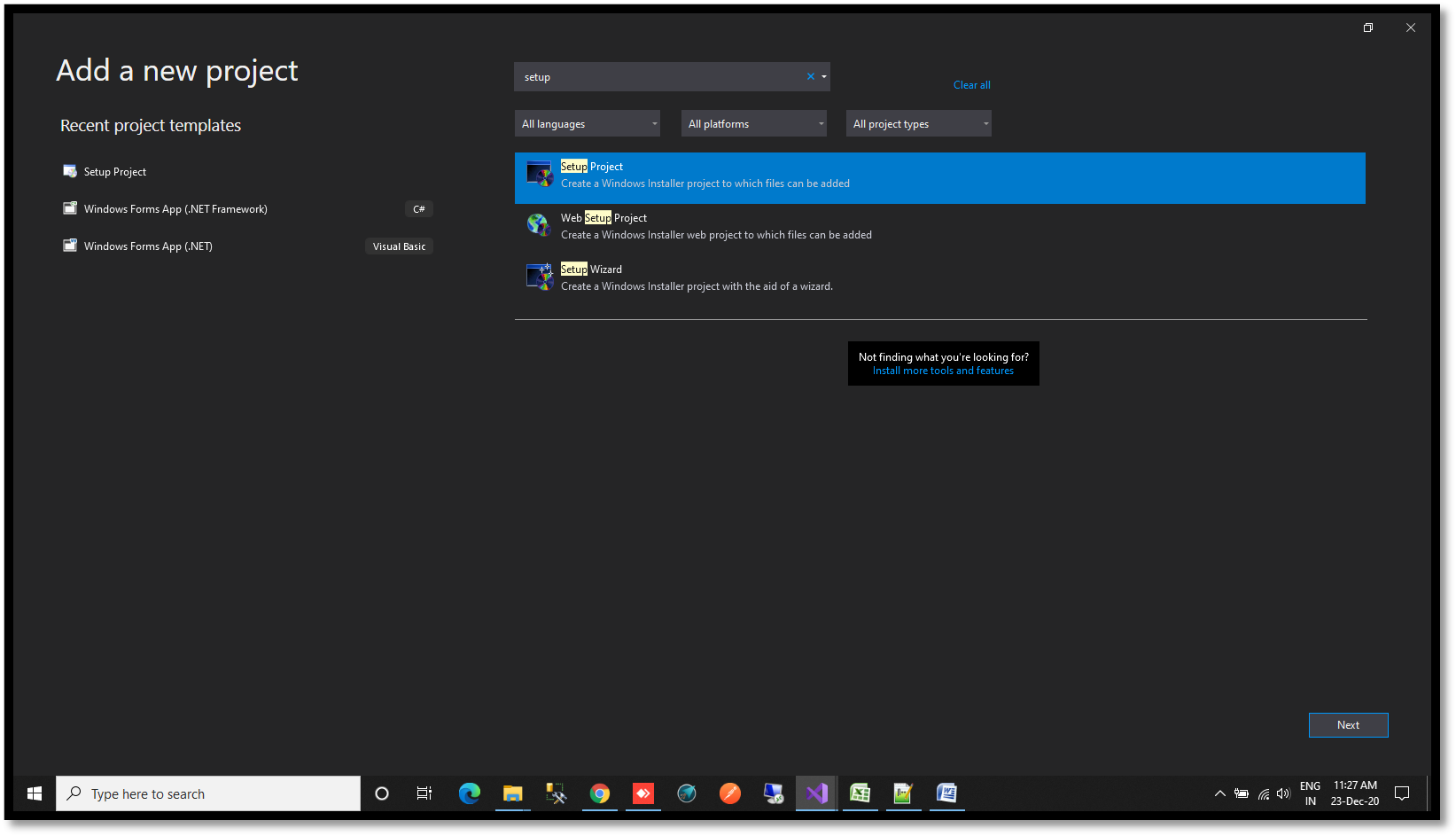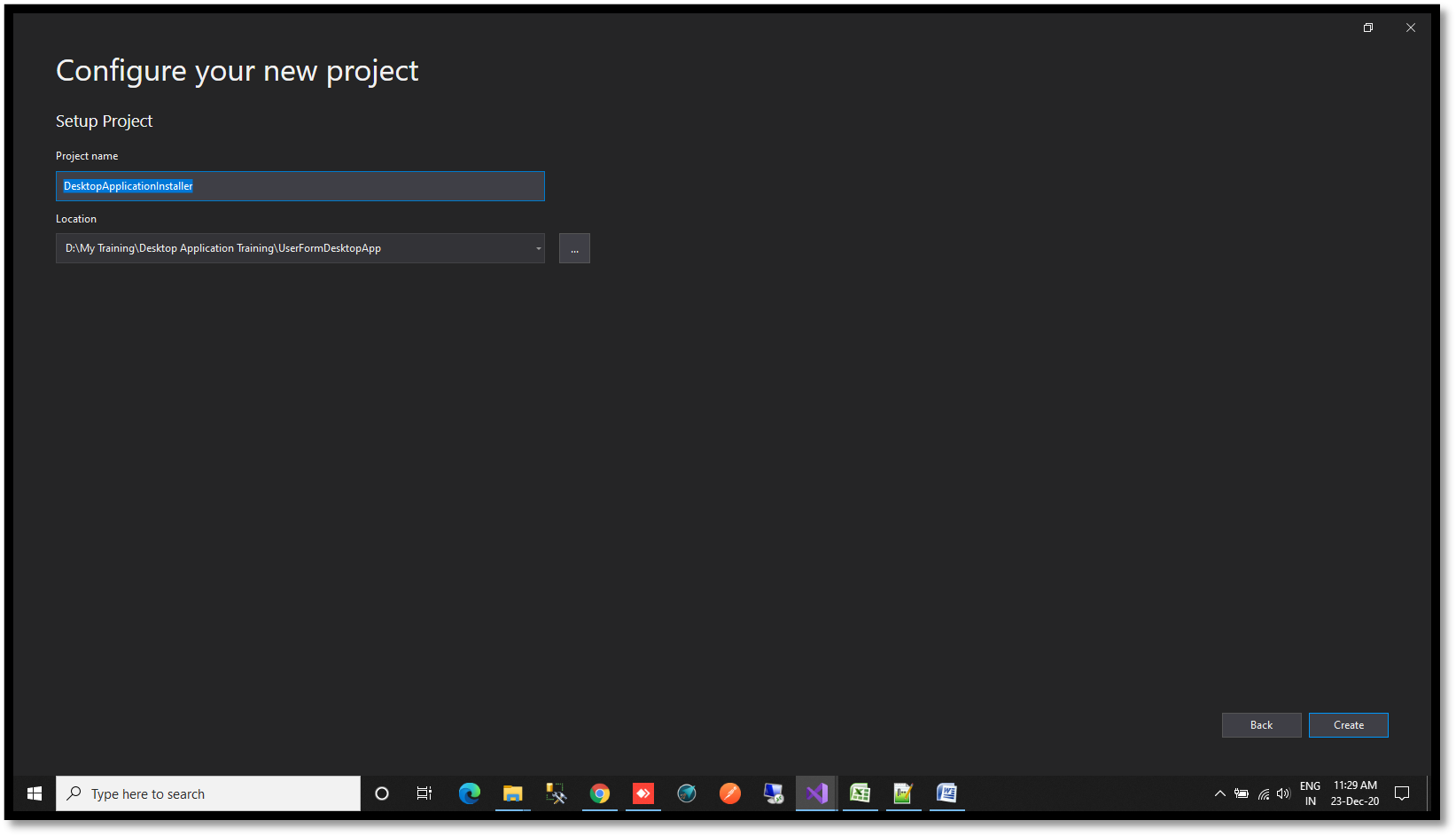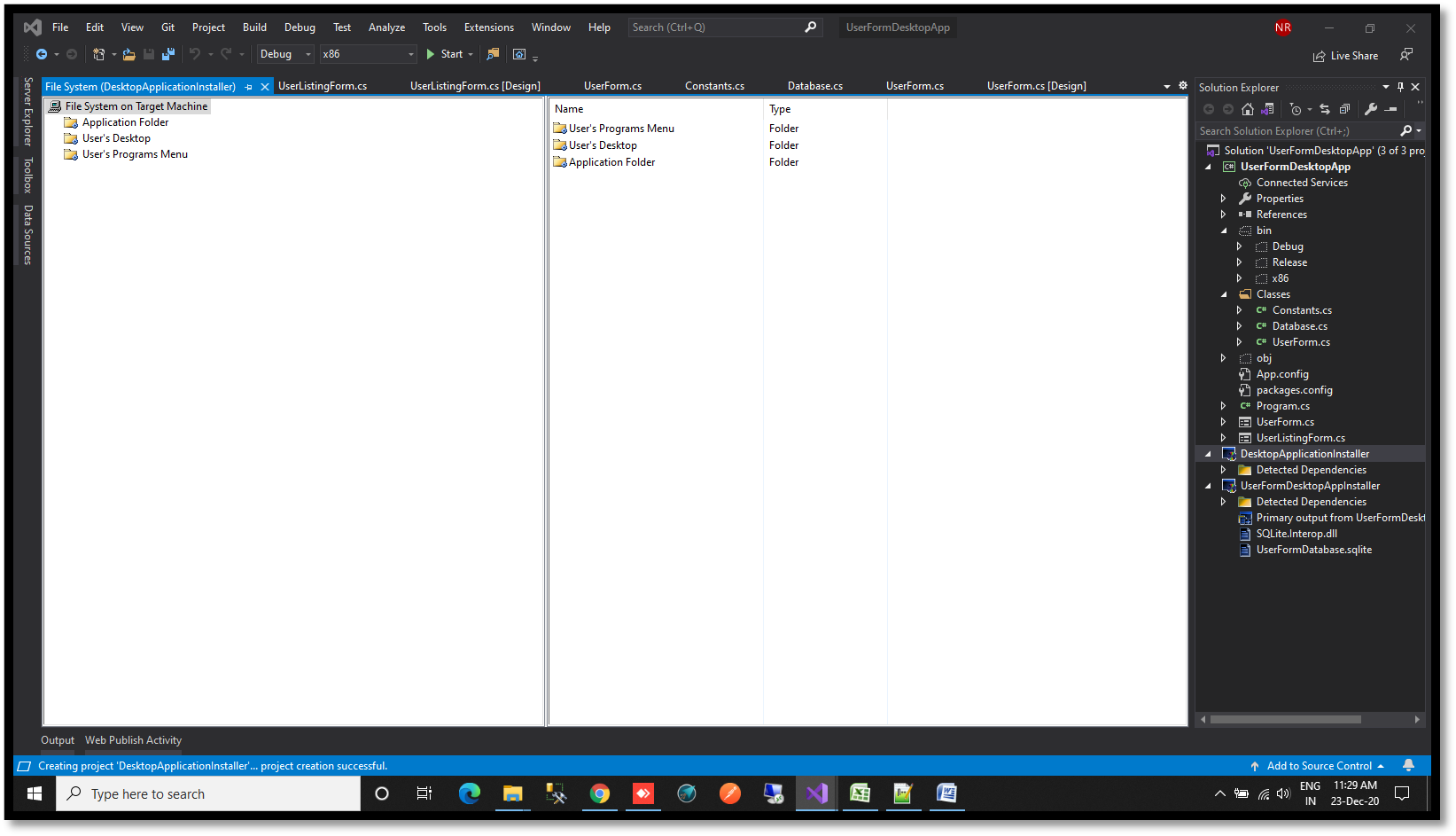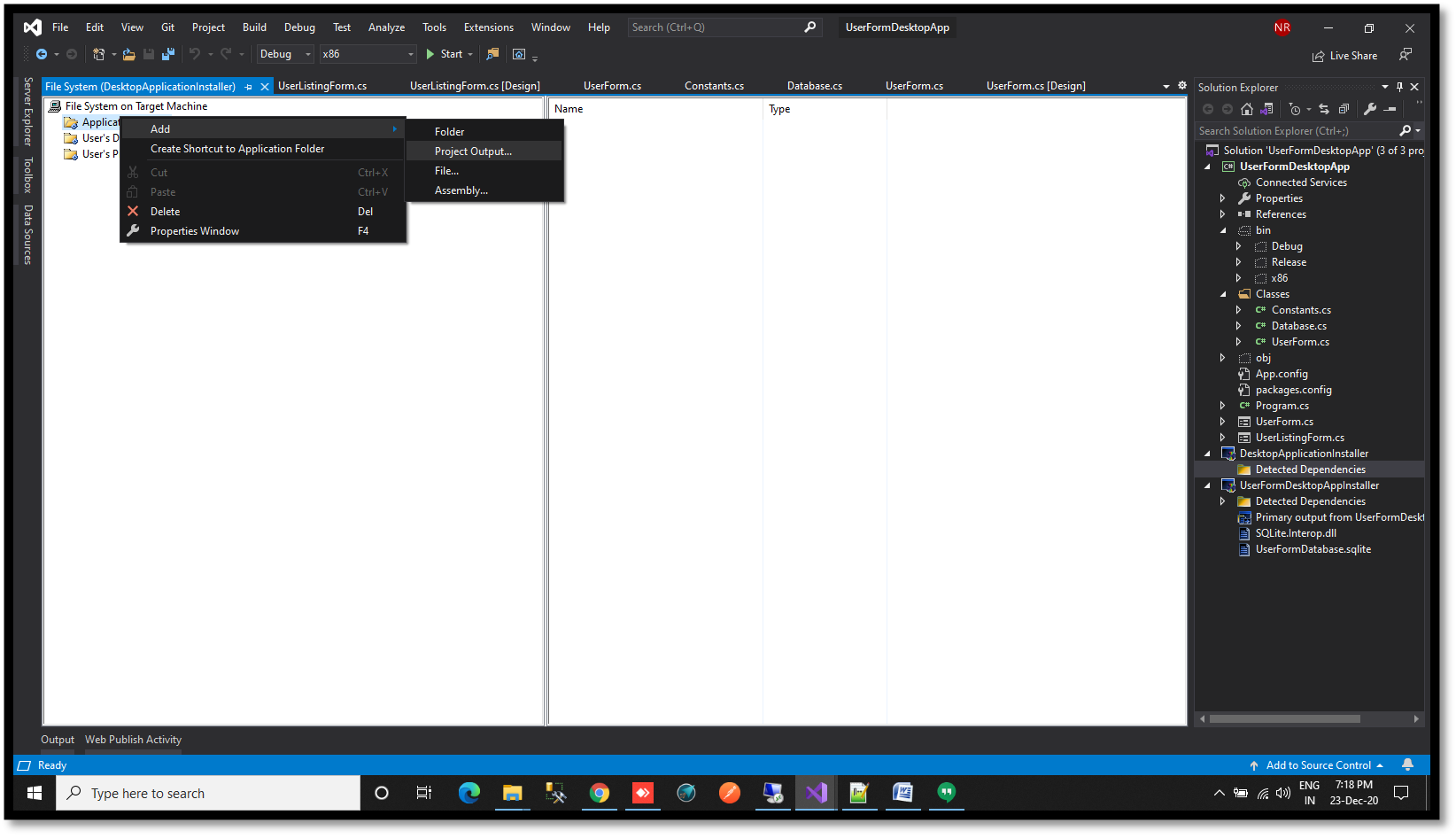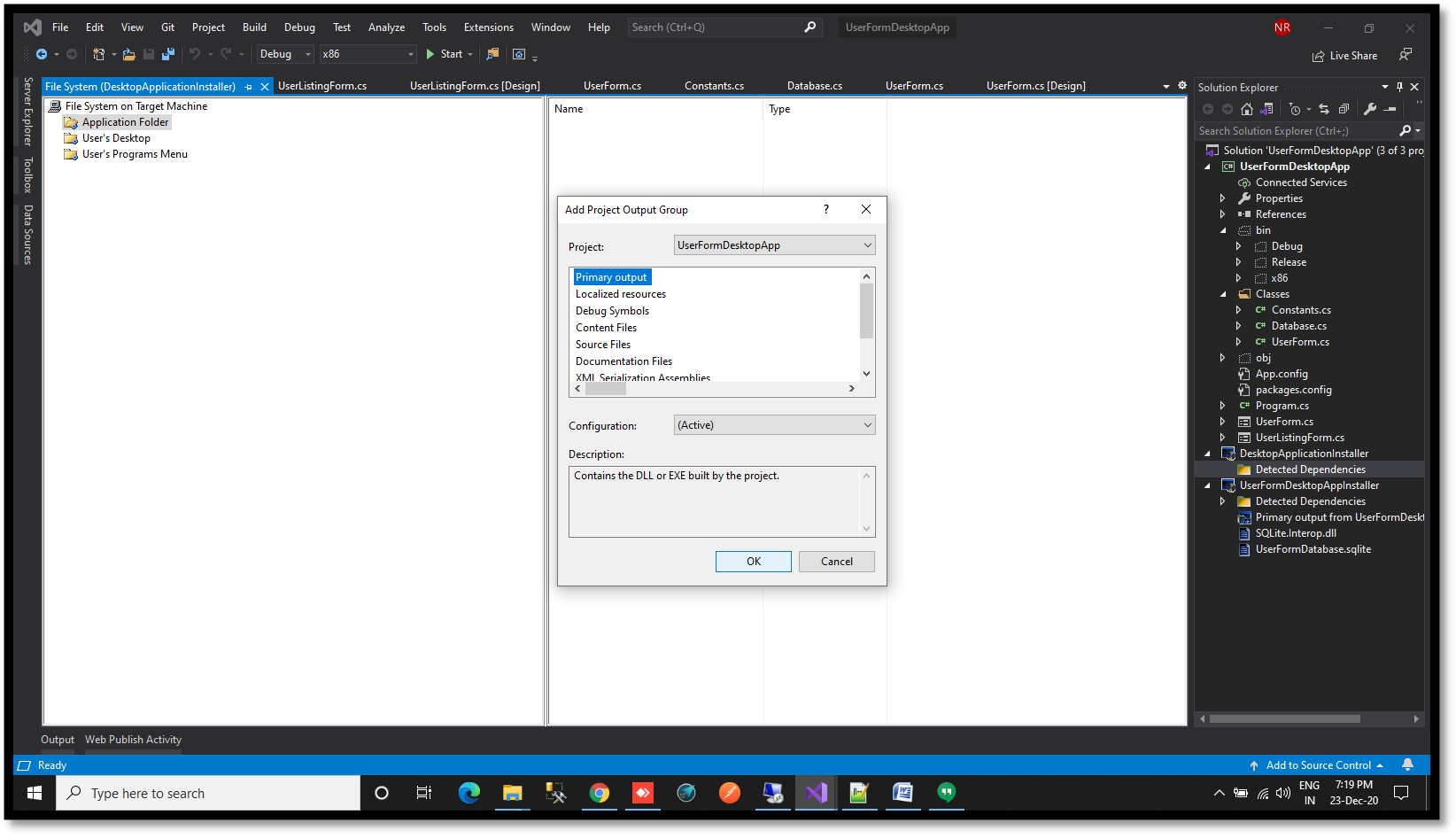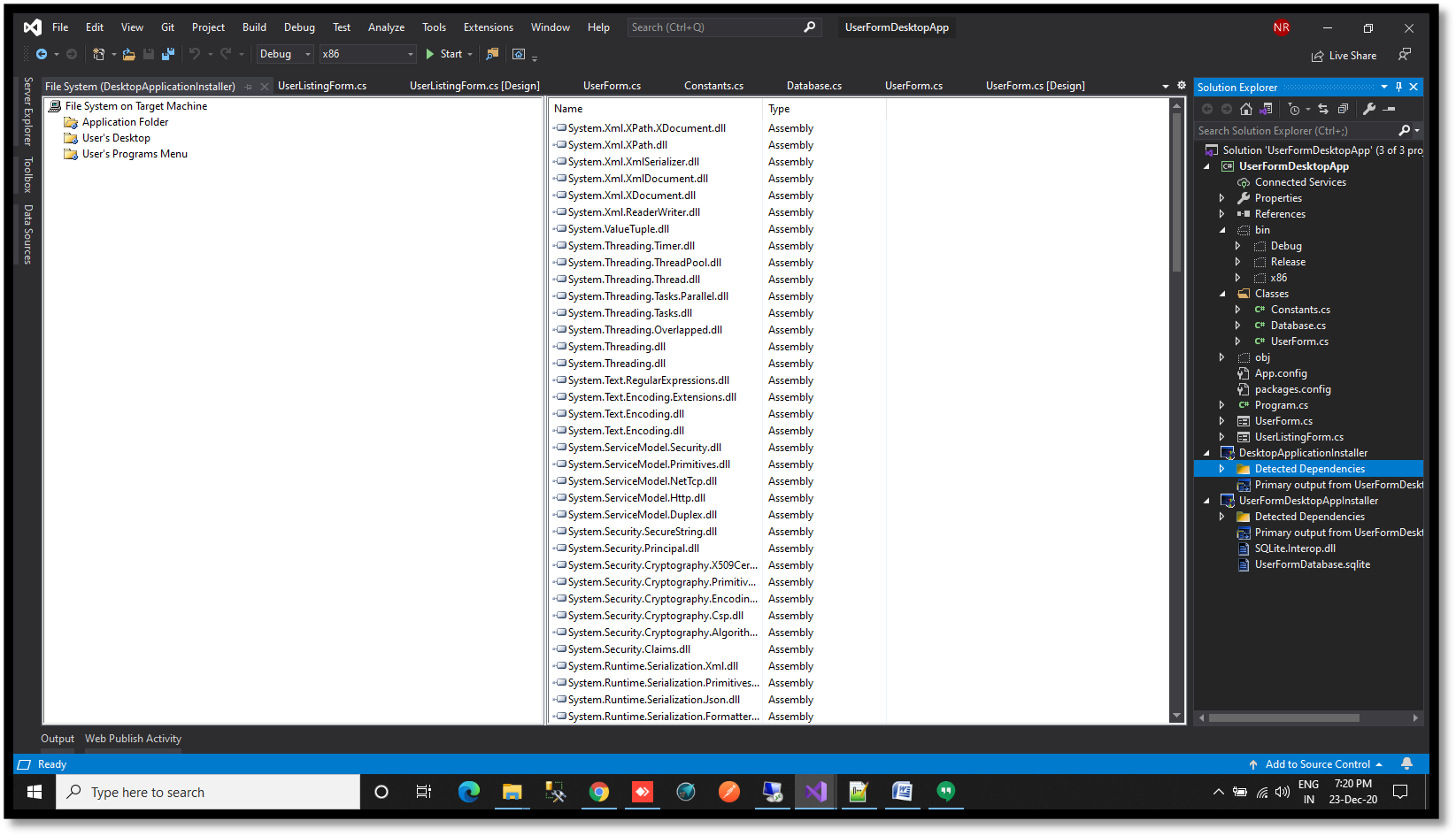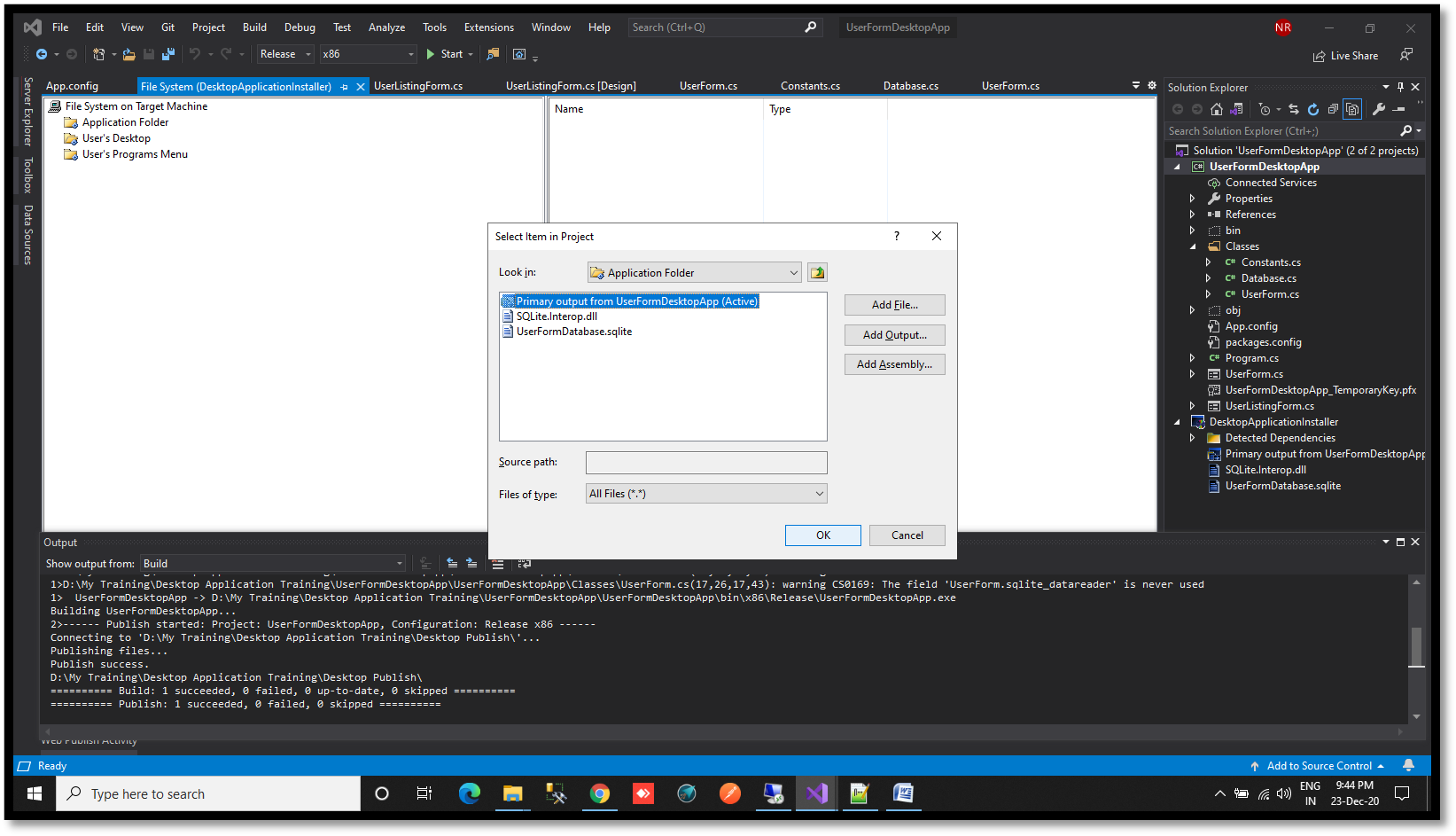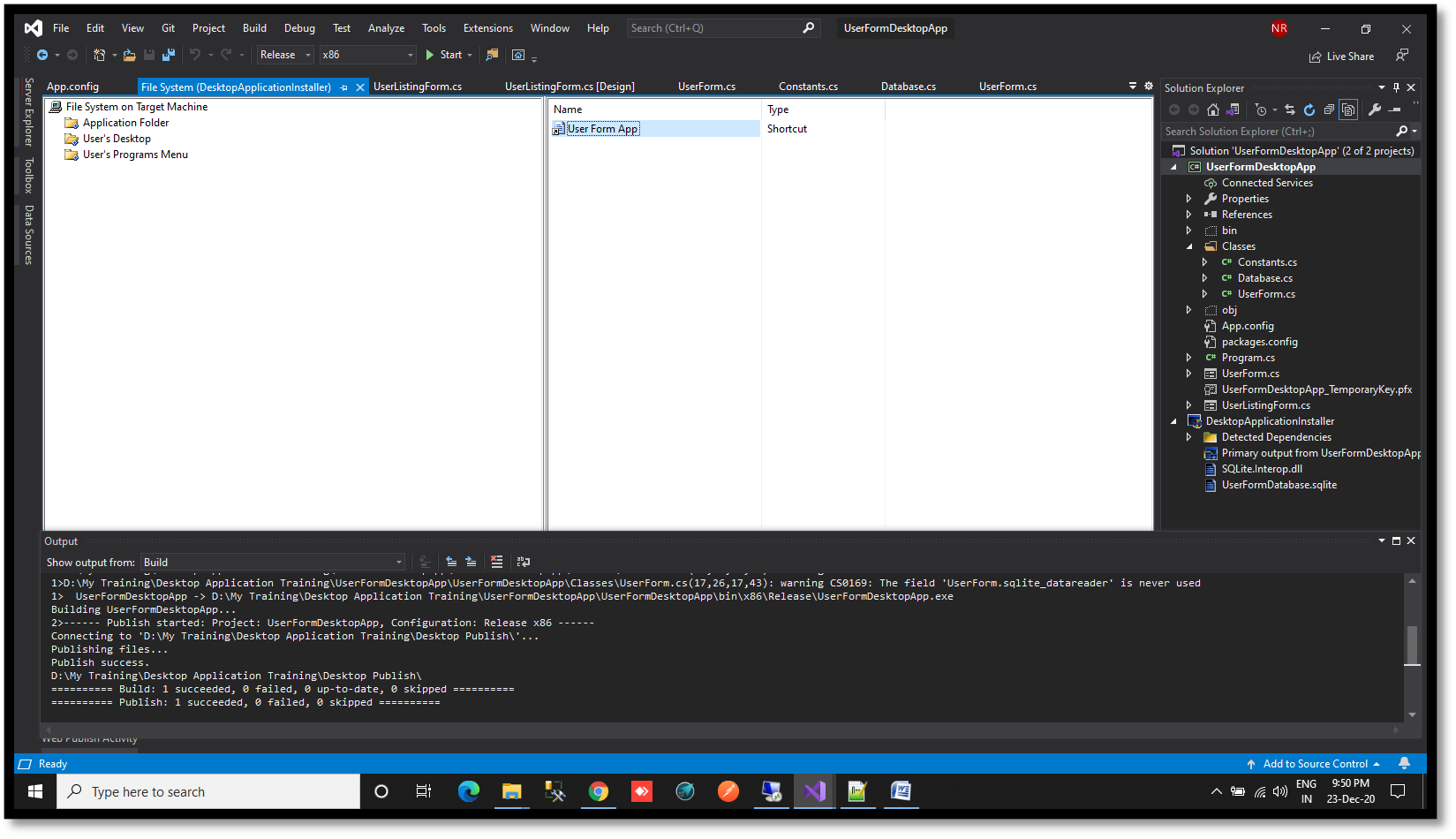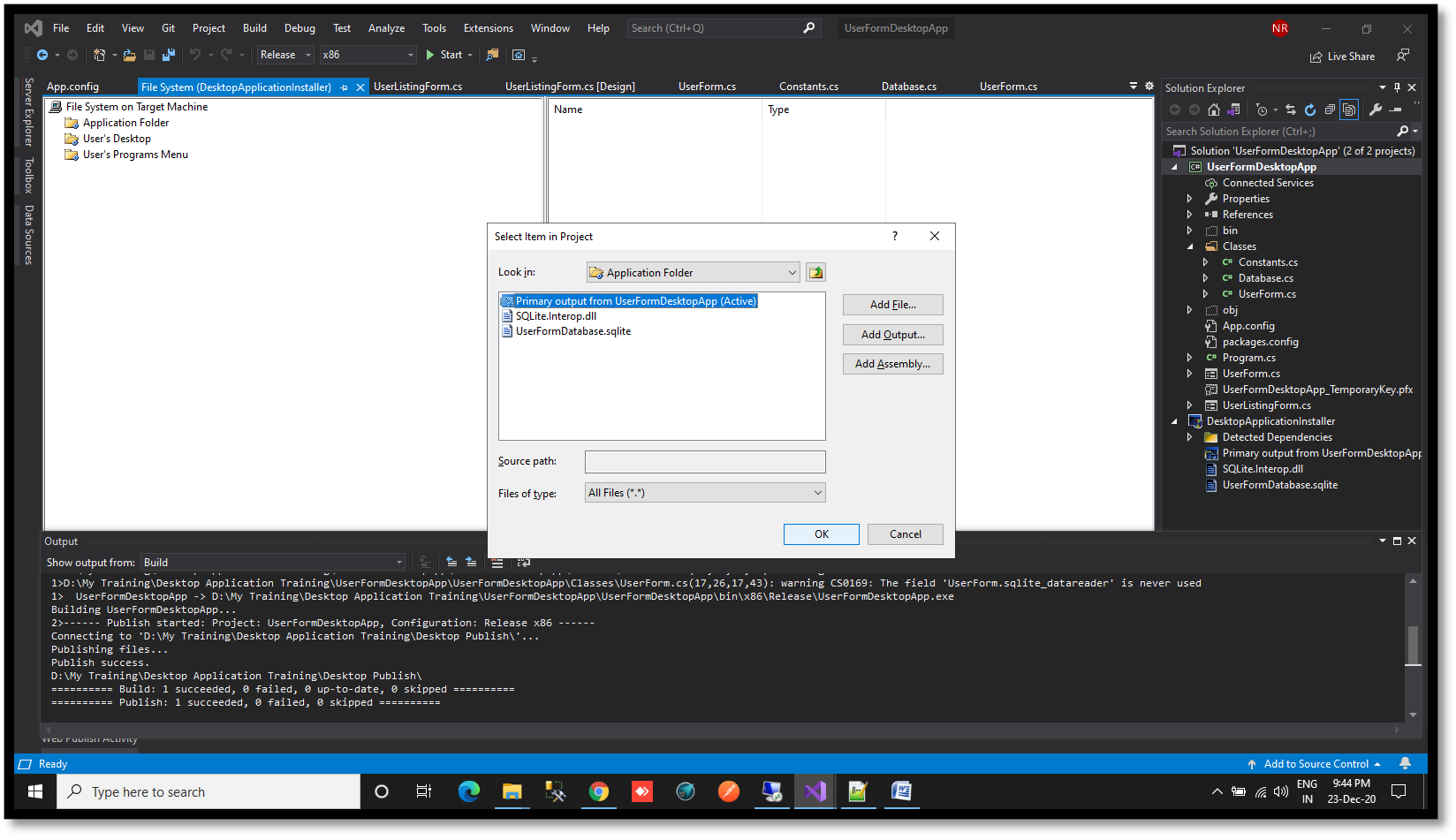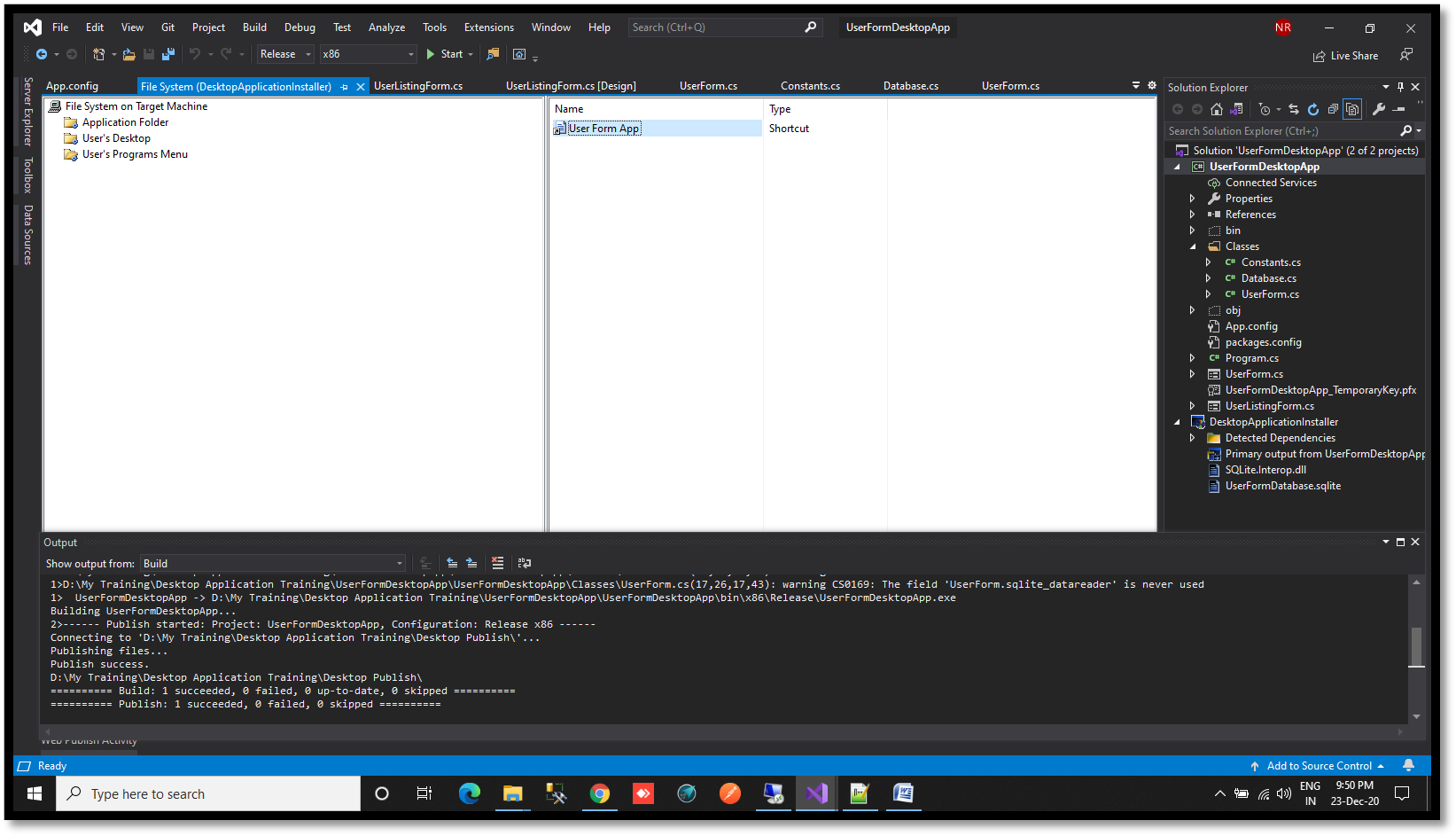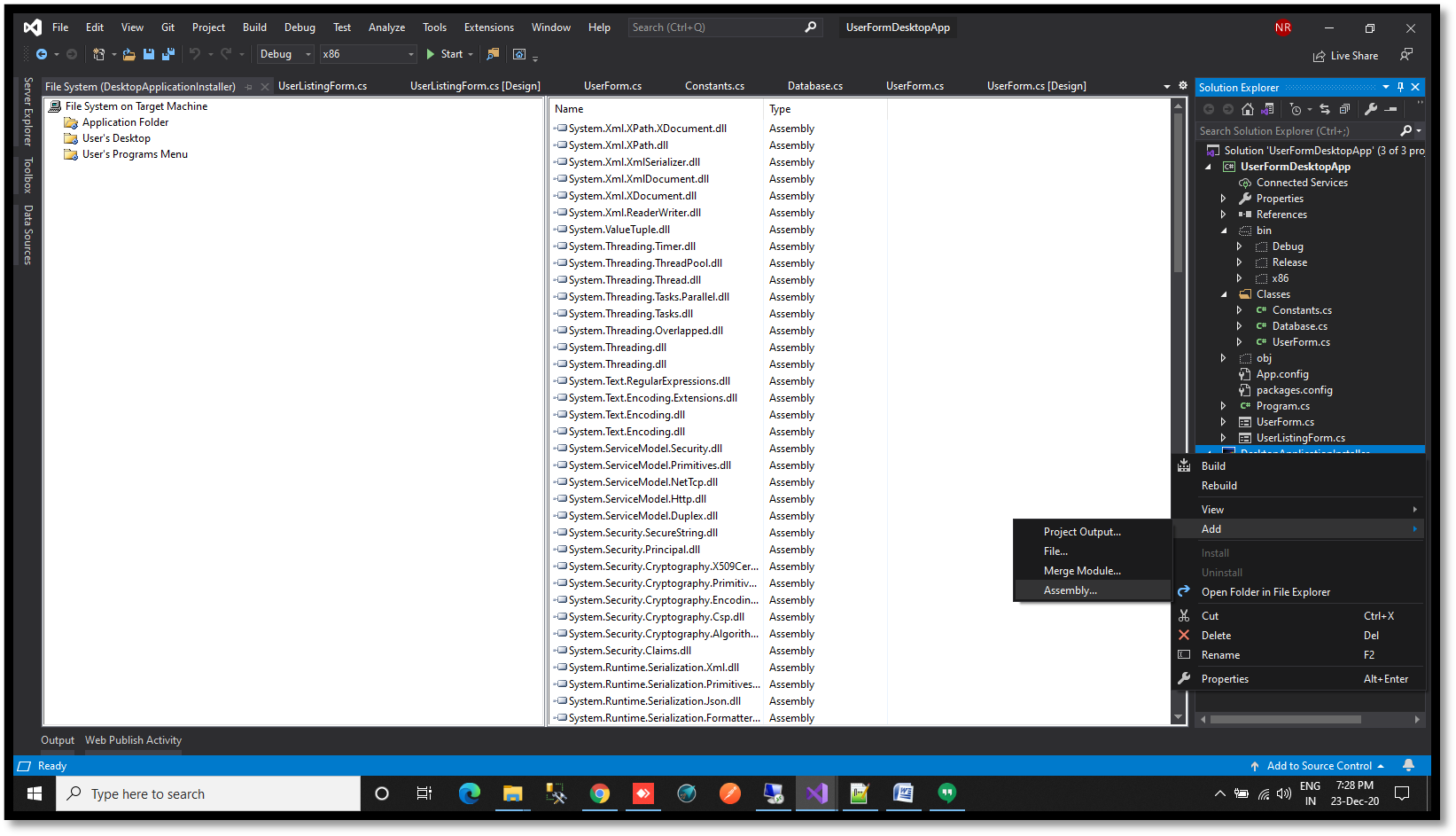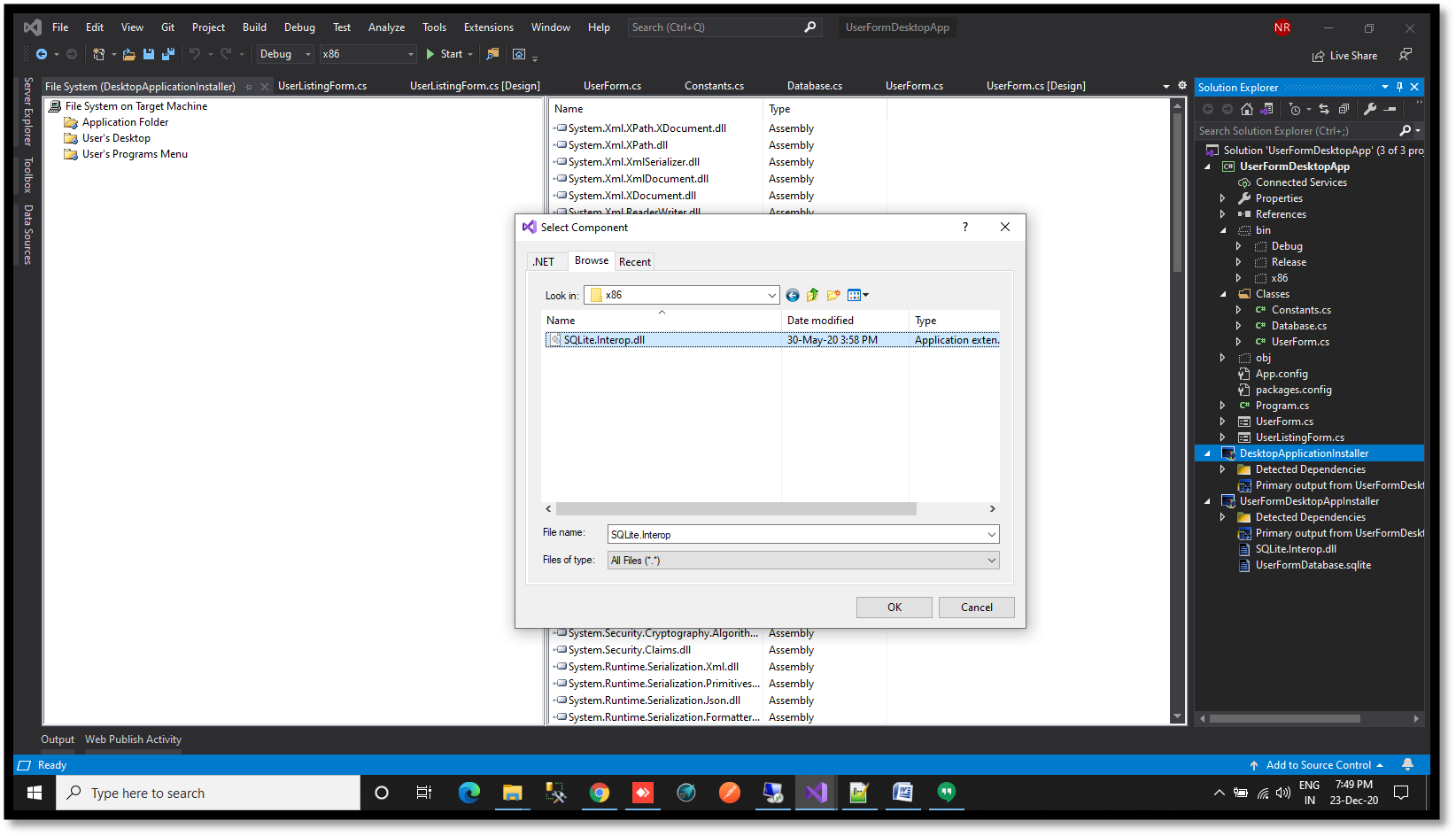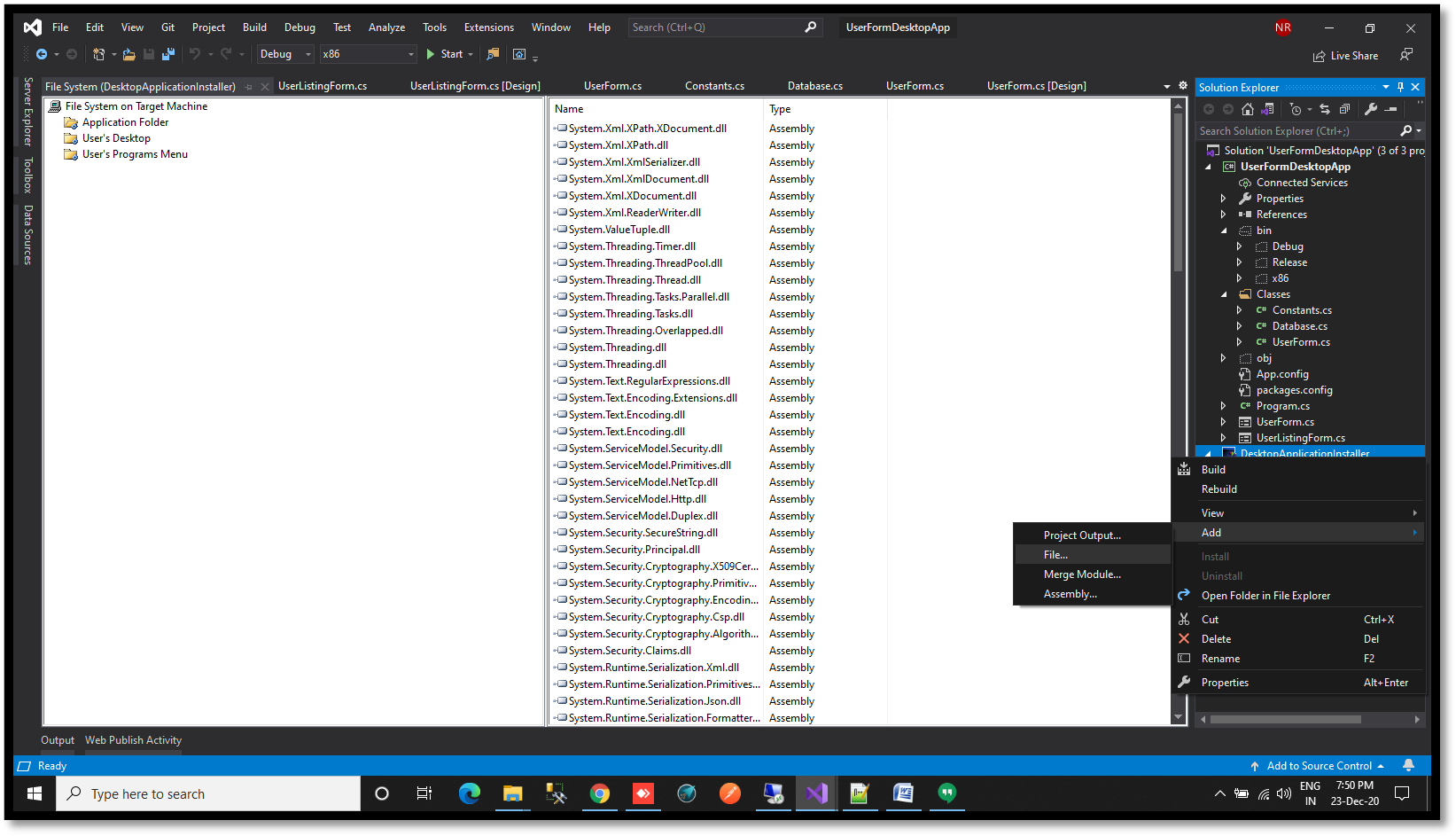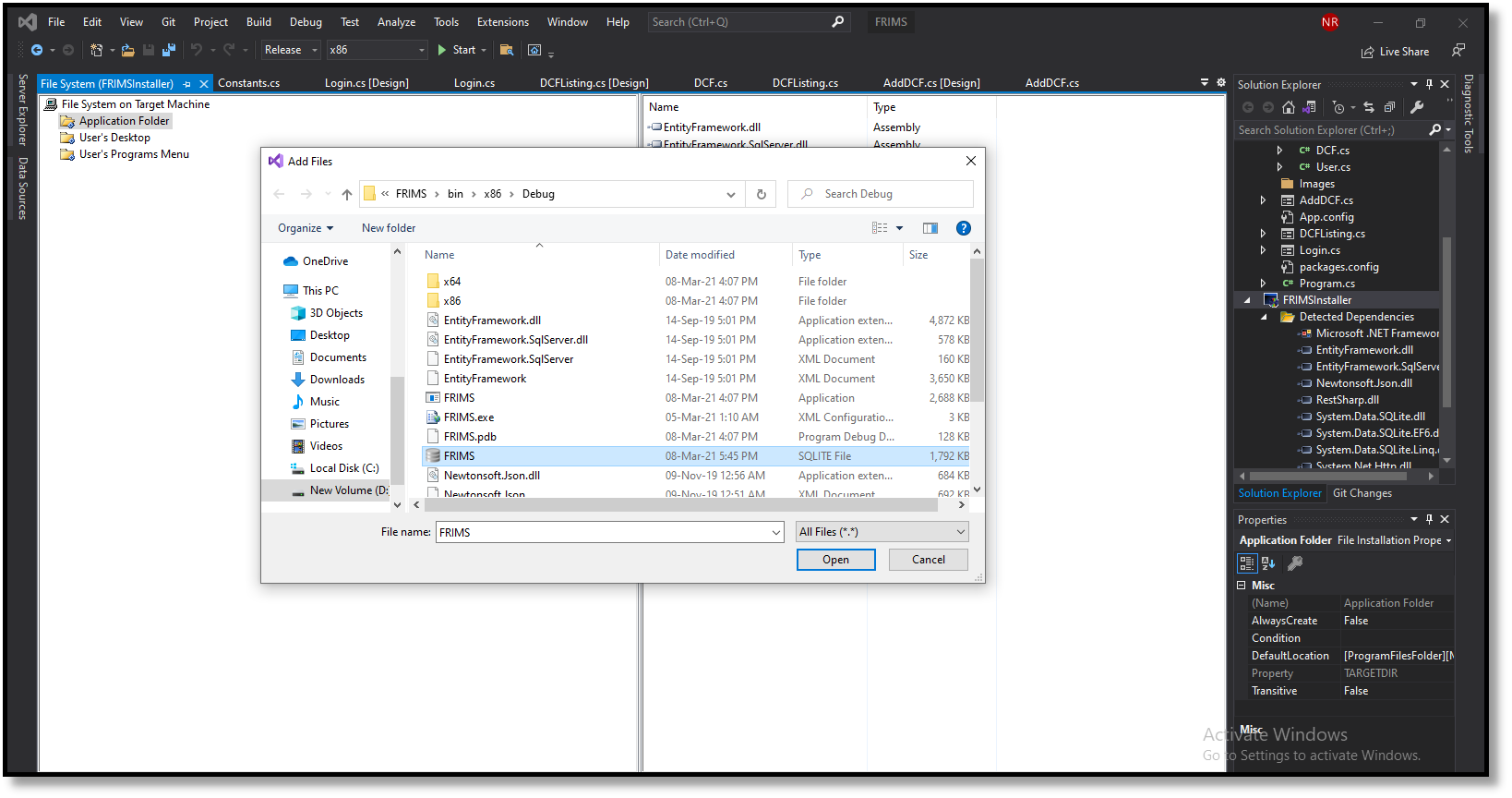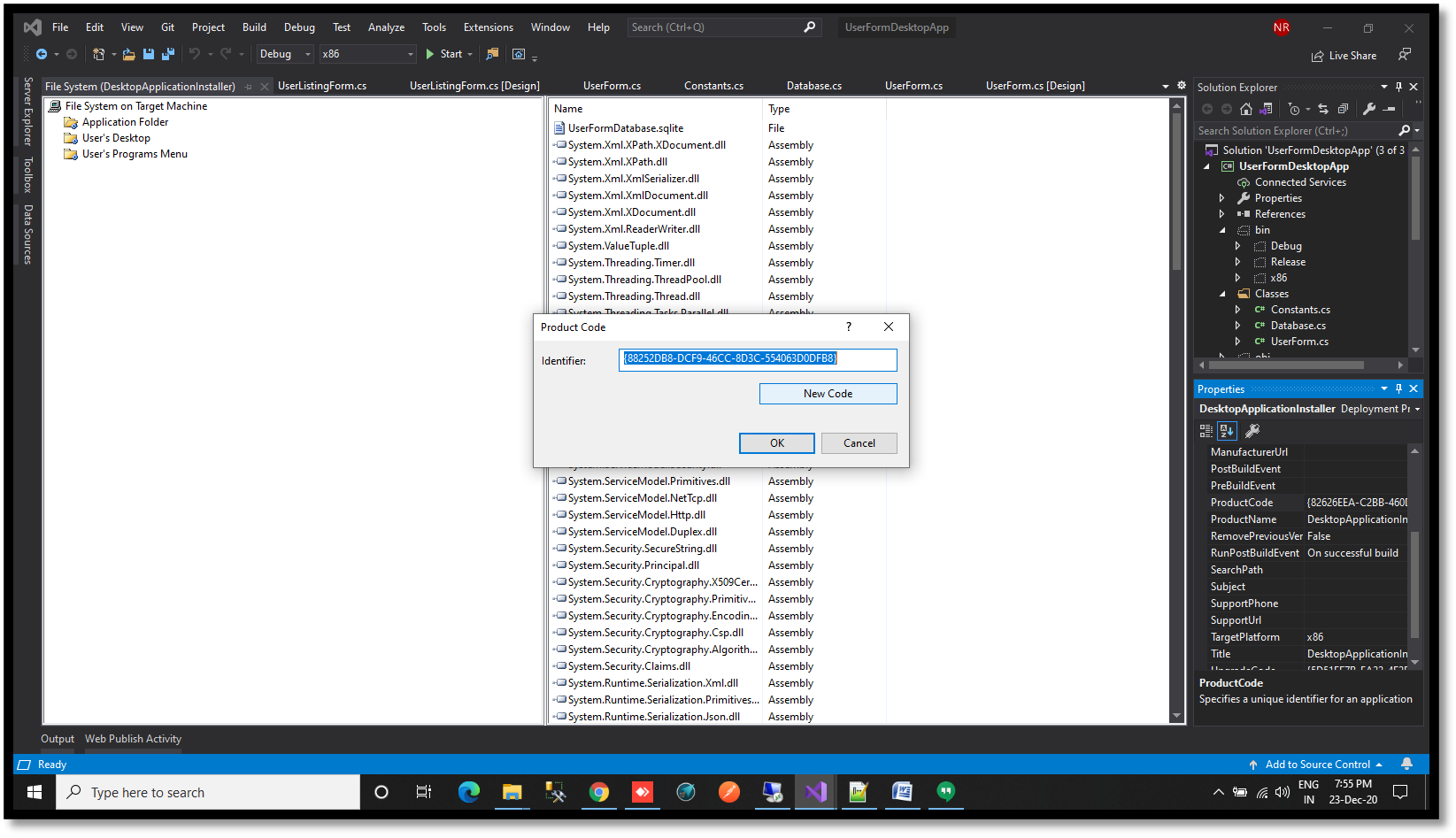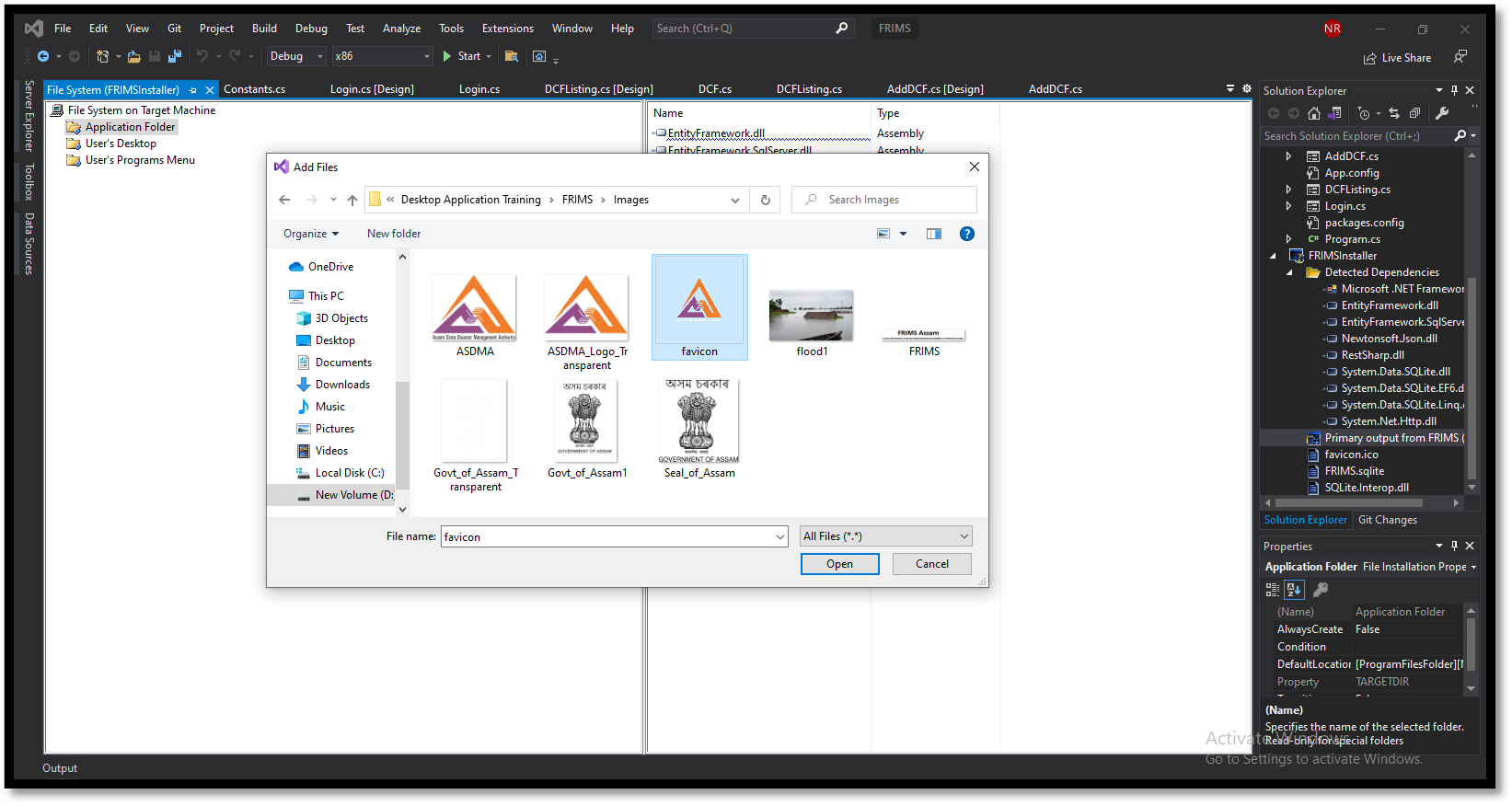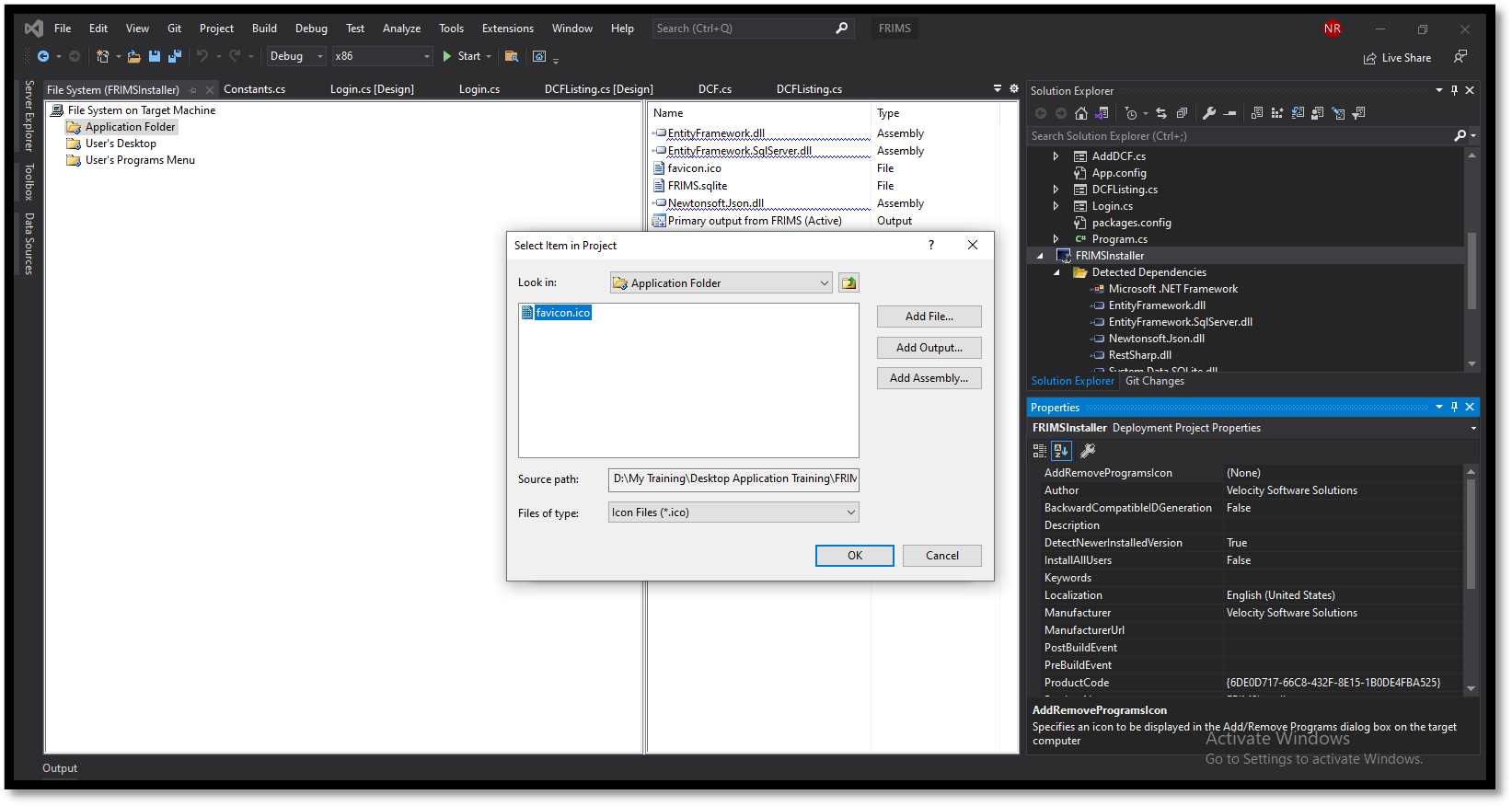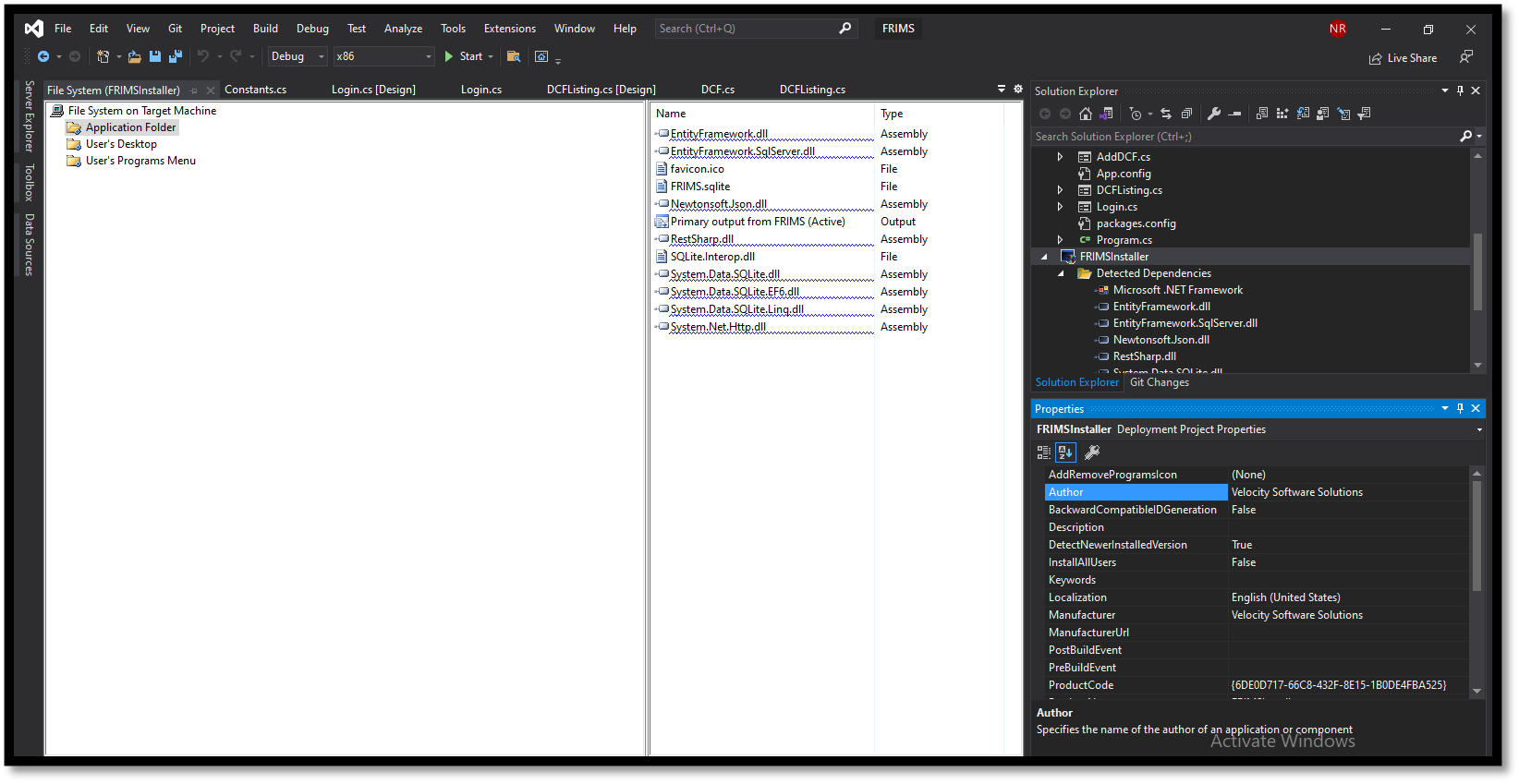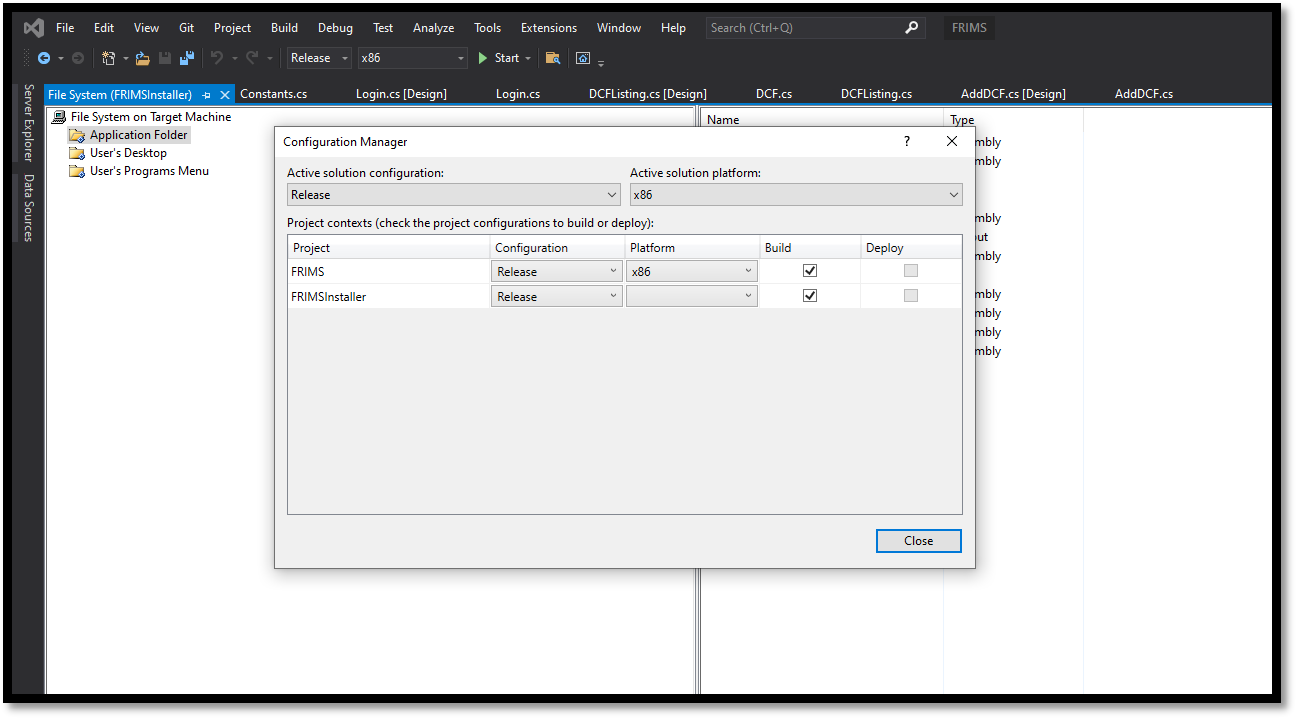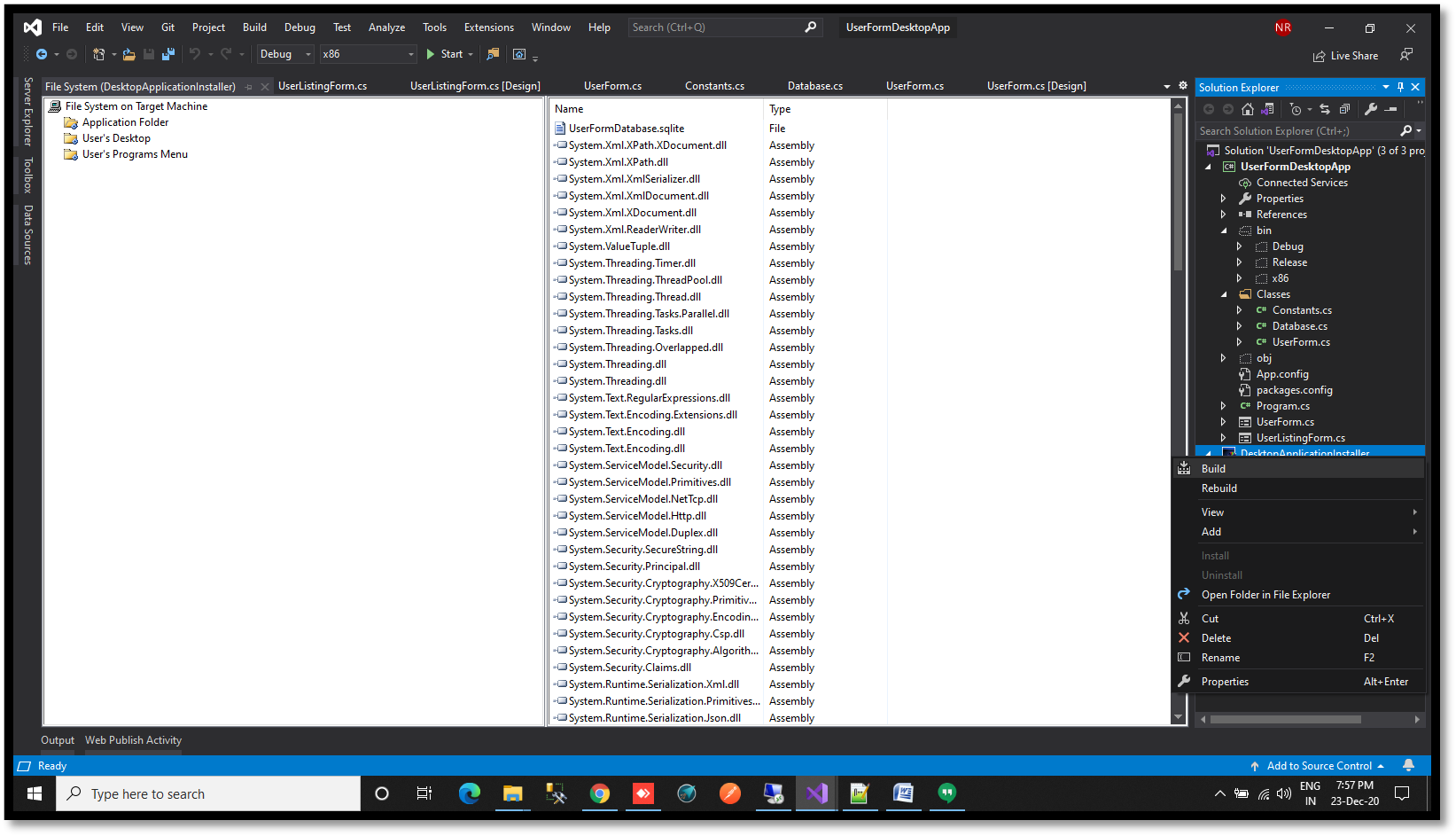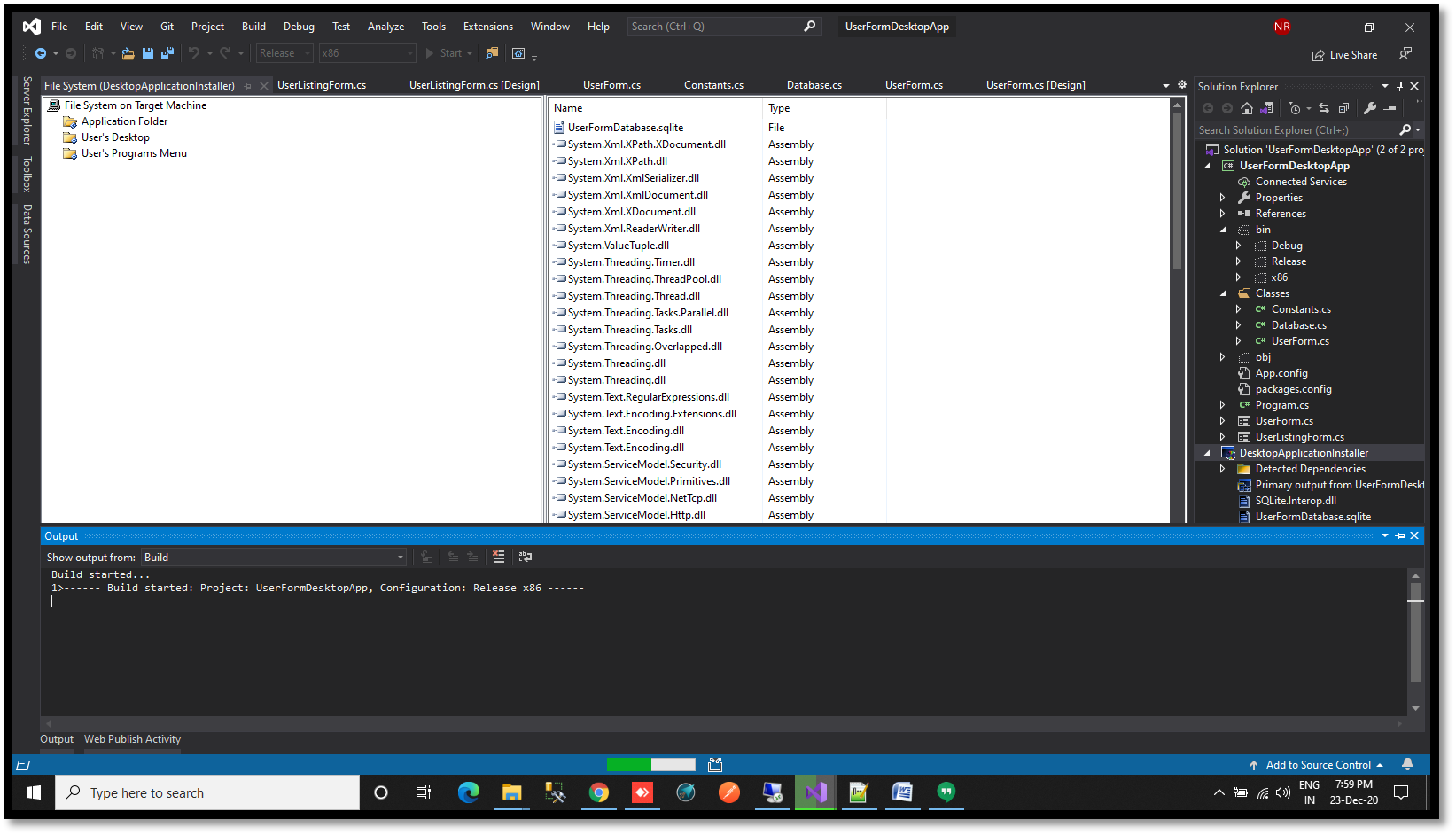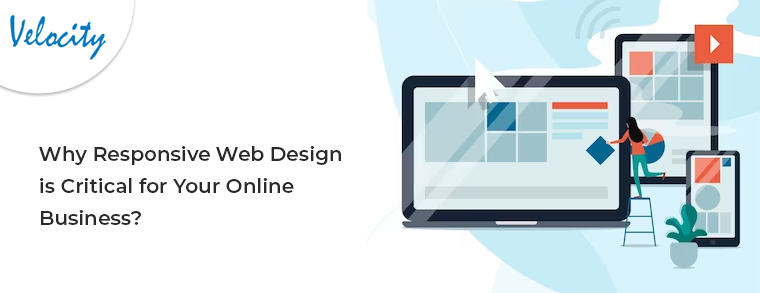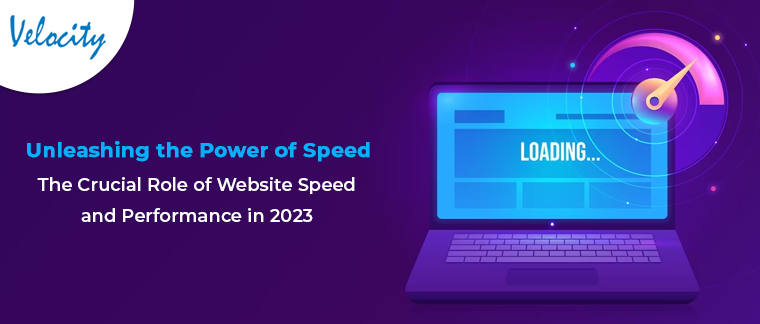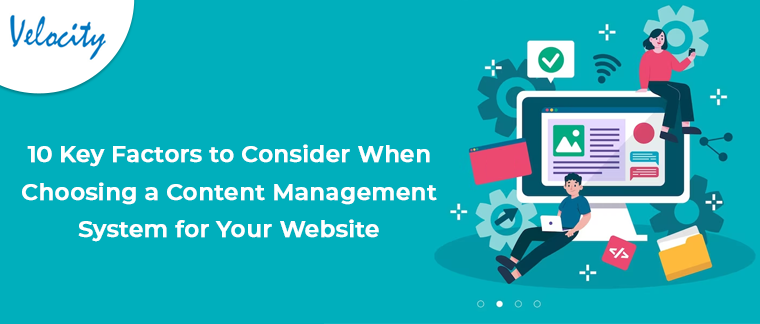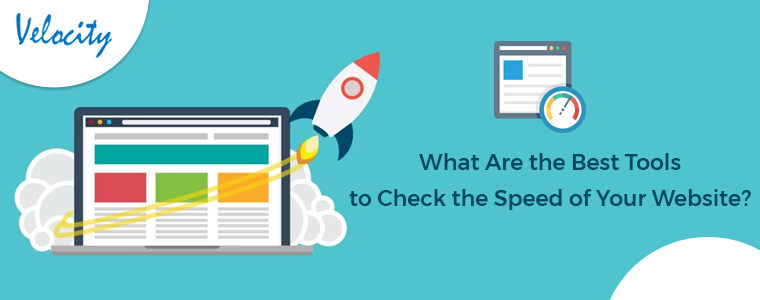1. Introduction
This document describes how to create the exe for the desktop application.
2. Executable file (exe file)
An executable file (exe file) is a computer file that contains an encoded sequence of instructions that the system can execute directly when the user clicks the file icon.
3. How to create the exe file for application
For creating the exe file for the application:
Go to the solution of the project -press right button of mouse and click on Add option- click on New Project.
Search setup in the next window occur -click on Setup Project
If the Setup Project option not found then add the extension while clicking on the extension option in top bar – click on Manage Extensions
Add Microsoft Visual Studio Installer Projects extension in visual studios
If the Setup Project option is present there -Click on Next
Provide the name to the setup -Click on Create
A new interface will shown to you
Right Click on Application folder -Click on Add – Project Output
A new window will open -Click on Primary Output – Click Ok
Multiple files will shown in the right section of the screen
Click on User’s Desktop -Right click on right section- click on Create New Shortcut -Double click on Application Folder -Select Primary Output option -Click Ok
Rename the file. The file name will shown to user when they download the application in their system.
Click on User’s Programs Menu- Right click on right section- click on Create New Shortcut- Double click on Application Folder -Select Primary Output option -Click Ok
Rename the file.
Right click on Installer- Click Add Click Assembly
Browse to SQLite.Interop.dll under x86/Debug/x86 folder.
Right click on Installer – Click Add -Click File
Browse to database of the application to (bin/x86/Debug) – Click Open
Click on Installer -Press F4 key- Click on Product Code- Click New Code- Click Ok -Click Upgrade Code – Click New Code -Click Ok
Right click on Application Folder- Click Add- Click File -Browse to path of icon image- Click Open.
Click on Installer -Press F4 key -Click on AddRemoveProgramsIcons-Click on Browse- Click on Browse-Double click on Application Folder Select the icon image -Click Ok
Click on Installer -Press F4 key- Click on AuthorWrite Company Name (Velocity Software Solutions) -Click on Manufacturer Write Company Name (Velocity Software Solutions)
Select Release mode from top bar- select x86 in next drop down
If not present then add x86 by clicking configuration manager
Copy the database from bin- Debug to bin- x86 -Debug folder.
Right click on Installer- Click Build
Note – Kindly give write permission to folder where the application will be installed through exe.