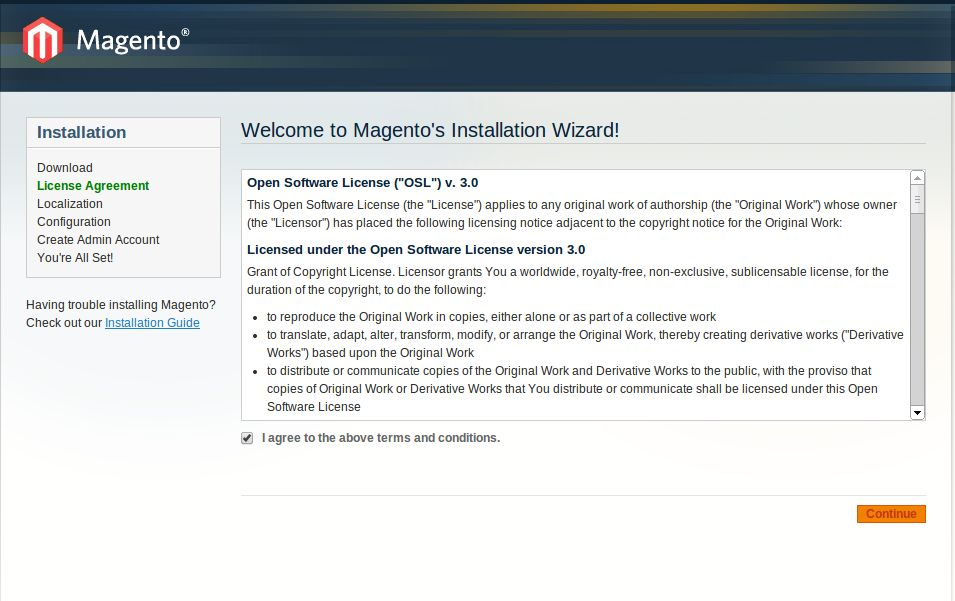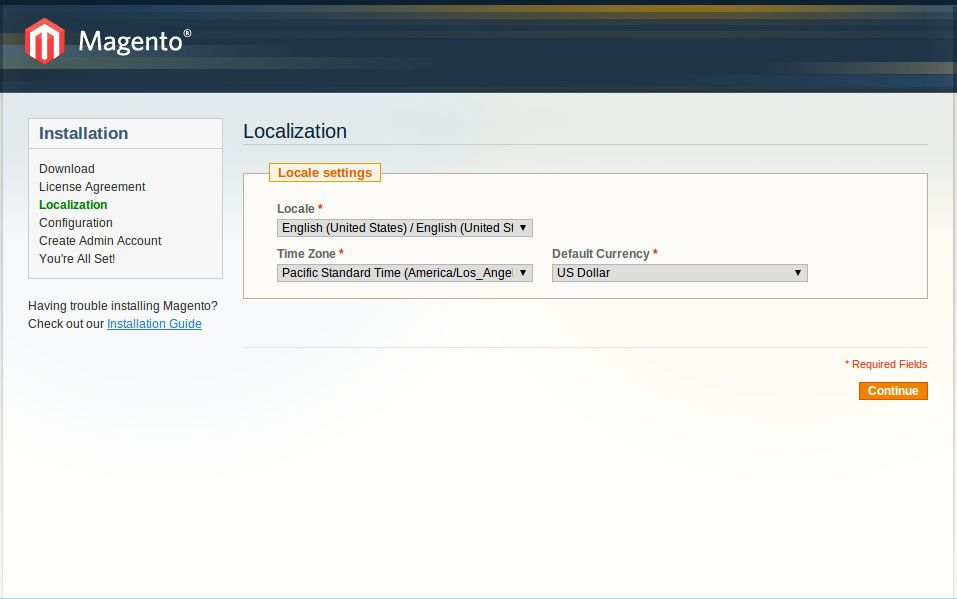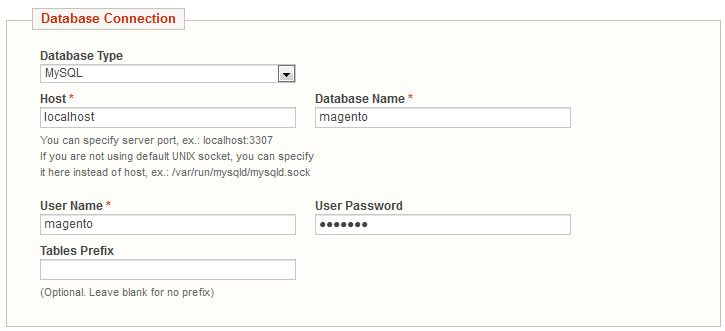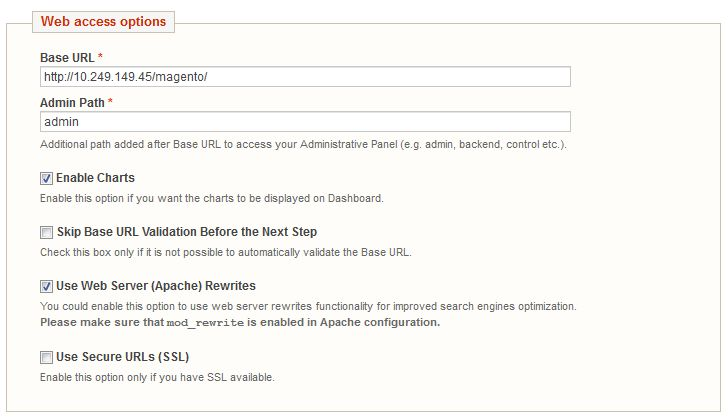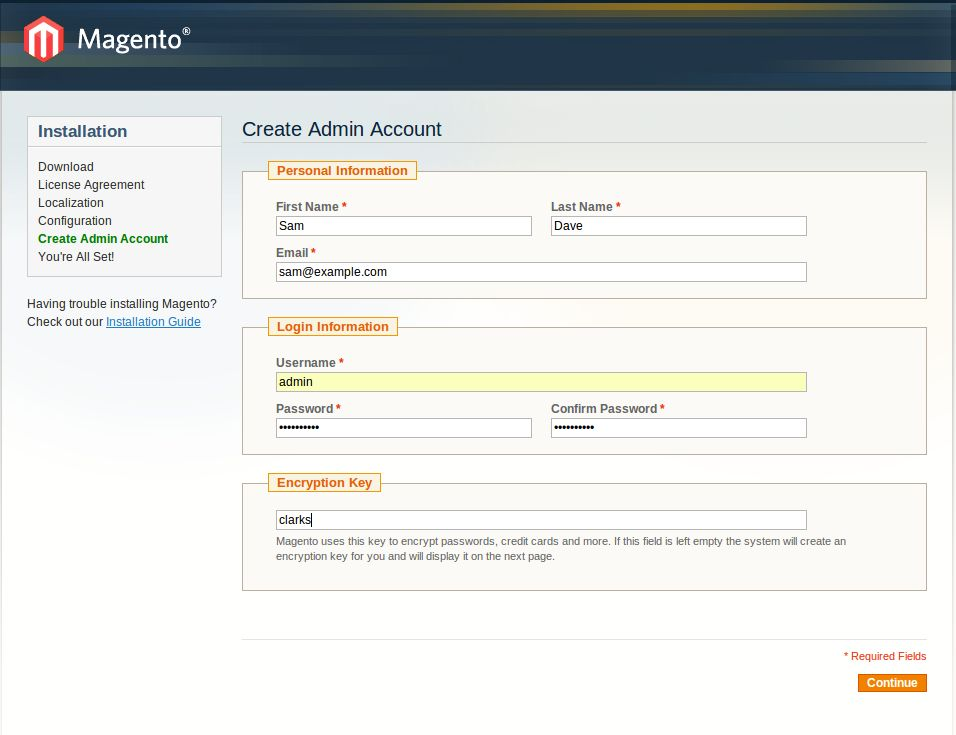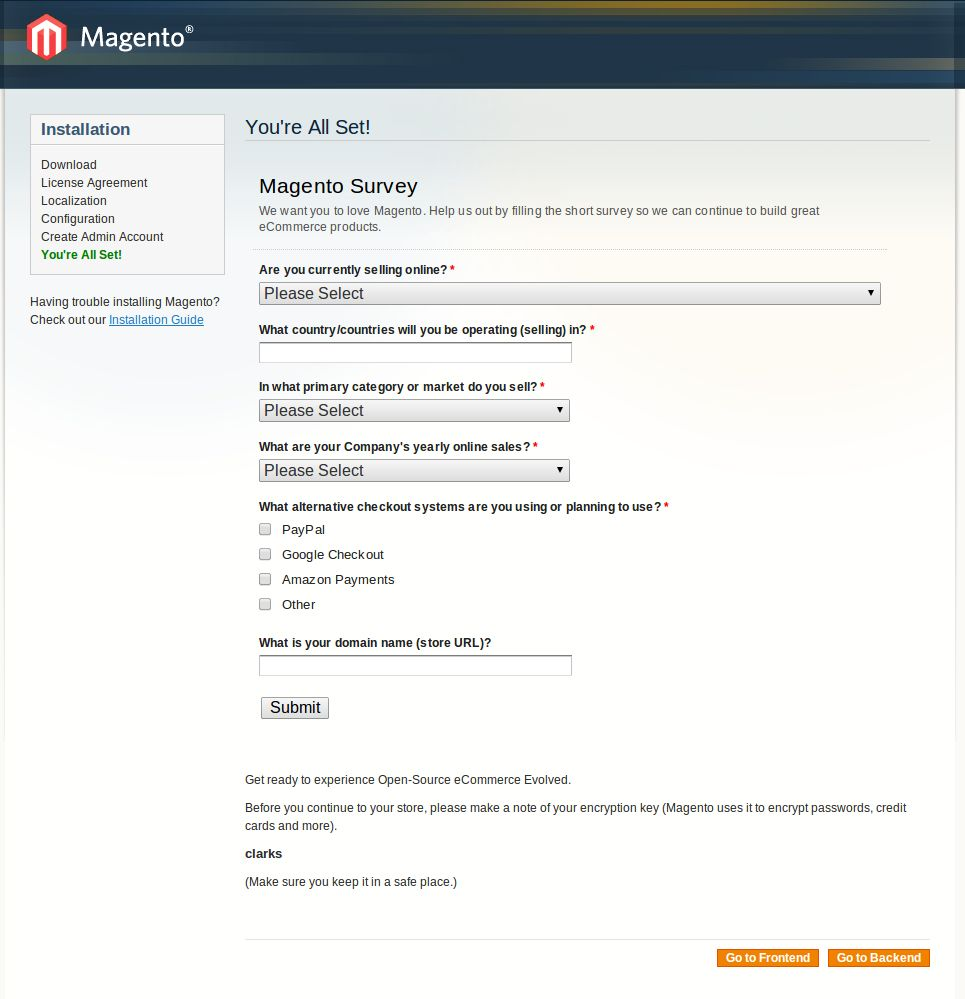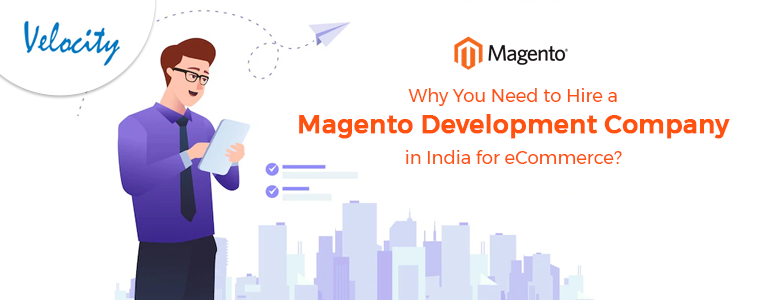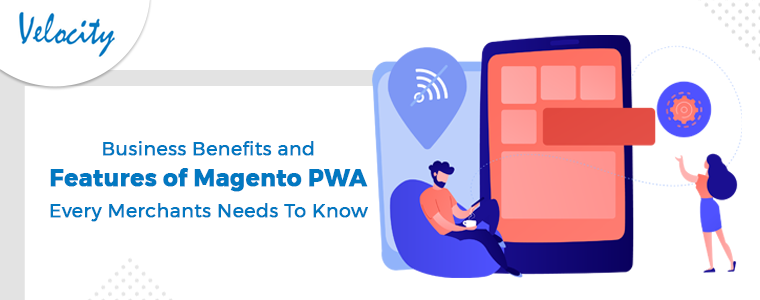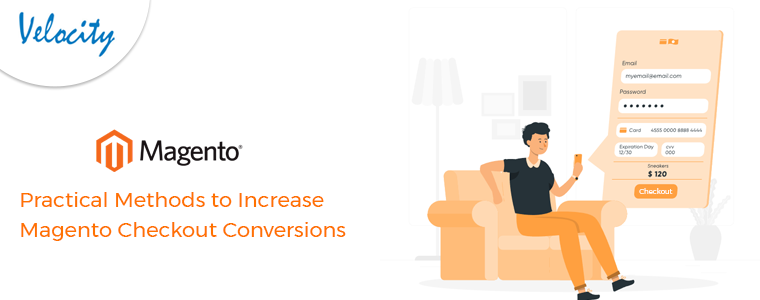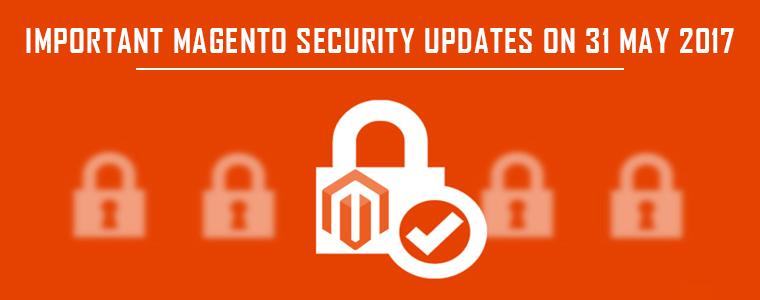System Requirement
For Magento installation following softwares are required:
1) Linux or another UNIX-compatible operating system
2) Apache Web Server (1.x or 2.x)
3) PHP 5.2.0 or newer, with the following extensions/addons:
- PDO/MySQL
- MySQLimcrypt
- mhash
- simplexml
- DOM
- curl
- gd
- Soap
4) MySQL 4.1.20 or newer
5) A Sendmail-compatible Mail Transfer Agent (MTA)
Magento will connect directly to an SMTP server if you don’t have an MTA
Downloading Magento
Magento Community Edition is open source eCommerce software and can be downloaded for free from
http://www.magentocommerce.com/download . Open the link, you will find options for downloading Magento as shown below in picture:
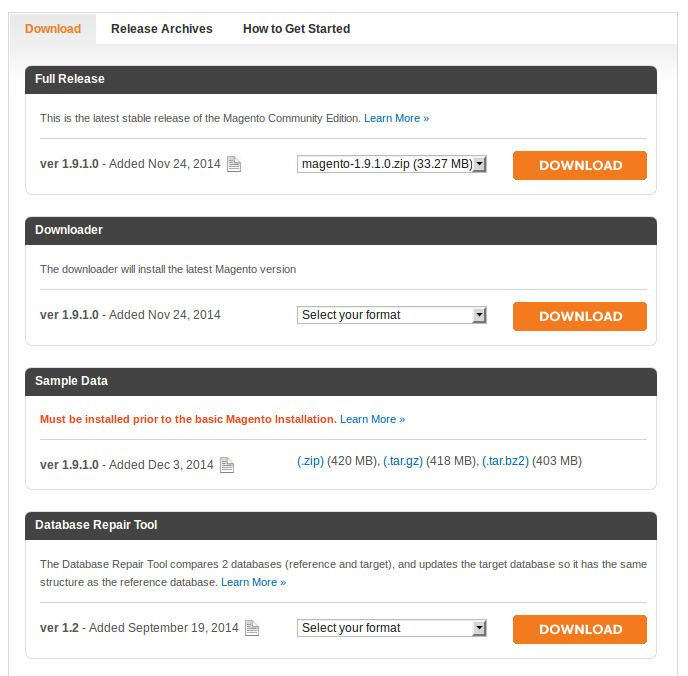
1. Click on the download button under section ‘ Full Release ’ . Also download the Sample data for the
same version from the section ‘Sample Data ’.
Note: The version of Magento and its sample data should be same.
2. After downloading extract the files to your Magento Server. Lets Suppose the Magento Server directory name as MagentoStore.
Install Sample Data
Before you begin to install Magento CE , Magento CE sample data must be installed on your file system and in database.To install Magento sample data in file system:
1.) Extract the sample data archive , and open the extracted folder.You will get a sql file and a subdirectory named as ‘media ‘.
2.) Merge the content of media subdirectory content to the Magento Server Directory’s subdirectory ‘media’( MagentoStore->media ).
3.) Create a new database in MySQL .and import the sample data in that using ‘.sql’ file provided in sample data’s archive. This step will take take time as it will create all the tables in the database required for magento.
File Permissions
Following file permissions and ownership are recommended for files and directory in the Magento
installation directories.
1.) The Magento installation directory and subdirectory are owned by web server user so that web server will allowed to change files in these subdirectories but other users other than root cannot access them.
2.) Each directory have 700 permissions(drwx——-) i.e. Full controll (read/write/execute) to owner and no permission to anyone else.
3.) All files have 600 permissions (-rw———) i.e. The owner can read and write but other users have no permissions.
Install Magento CE
1. Complete all the steps explained previously.
2. Enter the following URL in your web browser’s location or address field:
web-server-ip-or-host:port/magento-path/magento
For example: If your web server is http://www. example.com , listens on port 80 , and Magento is
installed in web server’s docroot’s MagentoStore subdirectory, enter http://www.example.com/MagentoStore
3. Next you will see the page as shown below:
4. Accept the terms and conditions by selecting the check box provided at bottom left and Click Continue.
5. Now you will see Localization page as shown below:
Following are the required options with their meaning available on Localization Page.
1. Locale : Select the locale in which your Magento server resides.
2. Time Zone : Select the timezone in which your Magento server resides.
3. Default Currency : Select the currency to use on your Magento Web Store.
4. Click continue, Next page you see is Configuration page as shown below. This page is consists of three main sections :
a) Database Configuration/Connection
b) Web Access Options
c) Session Storage Options.
DATABASE CONFIGURATION
In database configuration section provide the following details:
1. Database Type: Select MySQL from the provided menu.
2. Host: Enter database server’s fully qualified host name or IP address. Use the default setting of localhost if your database is on the same host as your web server.
3. Database Name: Enter the name of Magento Database instance in which you installed the Magento database tables during installing sample data in database.
4. User Name: Enter the user name of the magento database instance owner.
5. User Password: Enter the Magento database owner’s password.
6. Table Prefix : (Optional) Use only if your are installing the Magento database tables in a database instance that has Magento tables in it already. In that case , enter a prefix to identify the magento tables for this installation.
WEB ACCESS OPTIONS
In Web access options provide the following details:
1. Base URL : Enter the base URL to use to access the Magento Admin Panel and your webstore .
2. Admin Path: Enter the path to access the Admin Panel. This path is appended to Base URL. For example, if Base URL is http://www.example.com and Admin Path is admin, the Admin Panel’s URL is http://www.example.com/admin—provided you configured your web server for server rewrites.
3. Enable Charts: Select the check box to display charts on the Admin Panel.
4. Skip Base URL Validation Before the Next Step: Clearing this check box validates your server’s base URL by performing an HTTP GET. Clear this check box unless your web server’s
base URL is not verifiable; for example, in a development or test environment.
5. Use Web Server (Apache) Rewrites: Select this check box to enable the use of the Apache mod_rewrite module. You can select this check box only if you configured Apache to use server
rewrites.
6. Use Secure URLs (SSL): Select this check box only if your web server supports SSL.
SESSION STORAGE OPTIONS
In the Session Storage Options section, click one of the following options:
1.) File : To store user session data on the file system in the [your Magento install dir]/var/session directory. File-based session storage is appropriate unless the Magento file system access
is slow or you have a clustered database.
2.) Database : To store user session data in the database. Choose database storage if you have a clustered database; otherwise, there might not be much benefit over file-based storage.
7.) Click Continue, Next Page is Create Admin Account Page as shown below.
In this page provide the following details.
1. First Name: Enter the first name of the user you want to identify as the Magento web store owner.
2. Last Name: Enter the user’s last name.
3. Email: Enter the user’s email address.
4. Username: Enter the Magento Admin Panel administrator’s user name. (You can create additional Magento administrators later.)
5. Password: Enter the user’s password.
6. Confirm Password: Enter the user’s password again for verification.
7. Encryption Key: If you have one, enter a key to encrypt sensitive data (such as passwords and personally identifiable customer information) in the Magento database. If you don’t have one, Magento generates one for you. The encryption key is stored in [your Magento install dir]/app/etc/local.xml.
8.) Click Continue , a page with successful installation message and a survey form (optional ) will display as shown below. Click on Go To Frontend to see the website frontend and click on
Backend to see admin console of your magento store.
Congratulations! Installation is fully completed now.